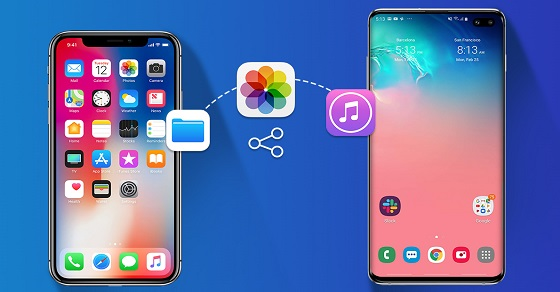Trên các thiết bị iOS hiện nay, người dùng đã được hỗ trợ một tính năng rất tiện ích mang tên Auto Click. Tuy nhiên, không phải ai cũng biết cách cài đặt và sử dụng chức năng này một cách hiệu quả. Nếu bạn vẫn còn băn khoăn về điều đó, đừng lo lắng! Hãy cùng theo dõi toàn bộ nội dung bài viết này để tìm hiểu những bước hướng dẫn chi tiết và dễ thực hiện nhằm kích hoạt và sử dụng Auto Click trên điện thoại iPhone hay iPad của bạn một cách đơn giản nhất nhé!
Auto Click là gì?
Sử dụng tính năng Auto Click trên iPhone cho phép bạn thực hiện các thao tác với chuột máy tính một cách tự động, dựa vào những cài đặt mà người dùng đã thiết lập từ trước. Nếu bạn là một game thủ thường xuyên có những cuộc chơi căng thẳng và cần phải thao tác liên tục trên điện thoại, điều này có thể làm cho đôi tay của bạn trở nên mệt mỏi và không còn sự linh hoạt do áp lực lớn. Chính vì vậy, việc áp dụng tính năng Auto Click để mô phỏng những cú nhấp chuột sẽ giúp giảm bớt căng thẳng, qua đó mang lại cảm giác thư giãn hơn cho các ngón tay của bạn.
Cách dùng Auto Click trên iPhone và iPad
Bước 1: Đầu tiên, tại giao diện trang chủ của điện thoại, bạn nhấn chọn vào mục Cài đặt.
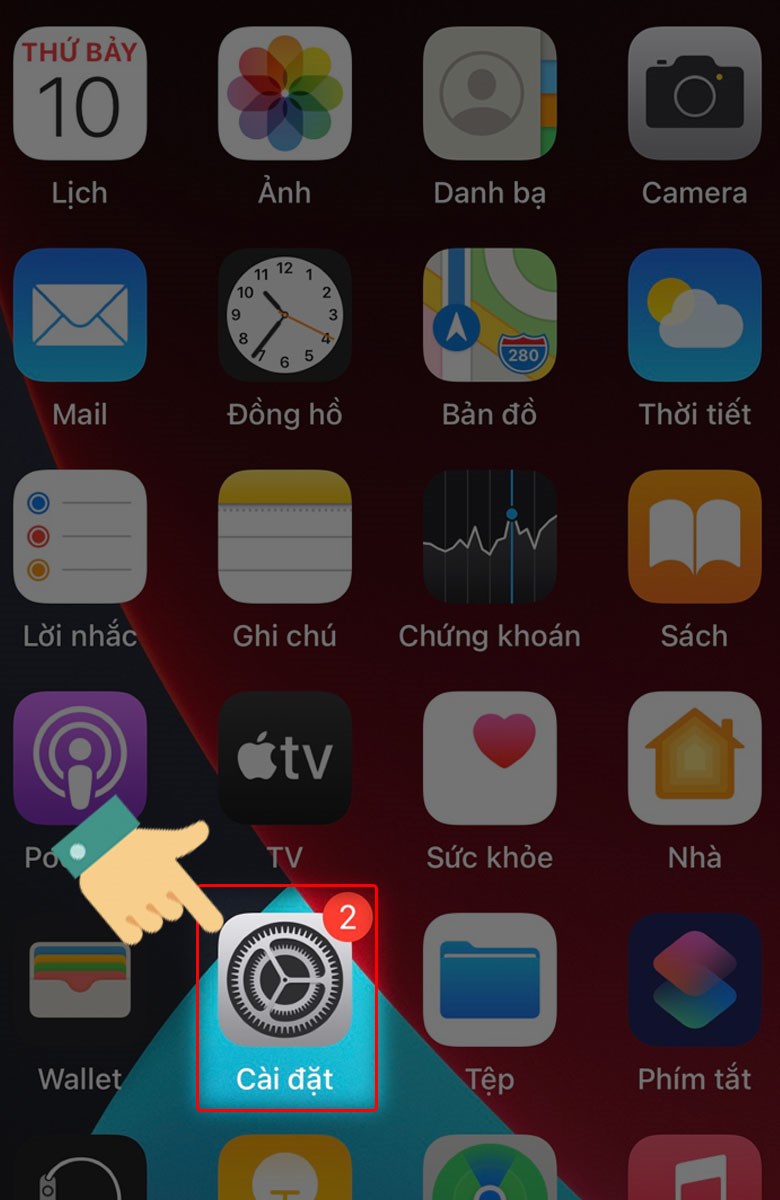
Nhấn chọn vào mục Cài đặt
Bước 2: Lựa chọn mục Trợ năng.
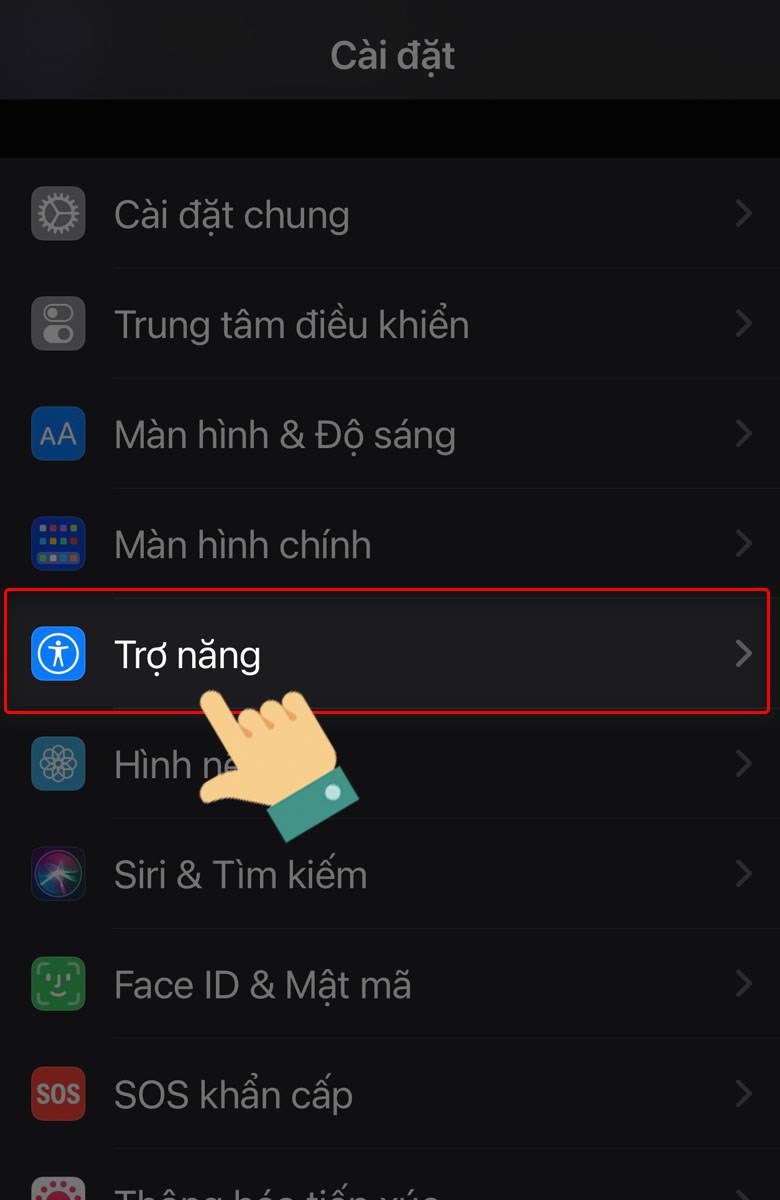
Lựa chọn mục Trợ năng
Bước 3: Nhấn chọn vào Điều khiển công tắc.
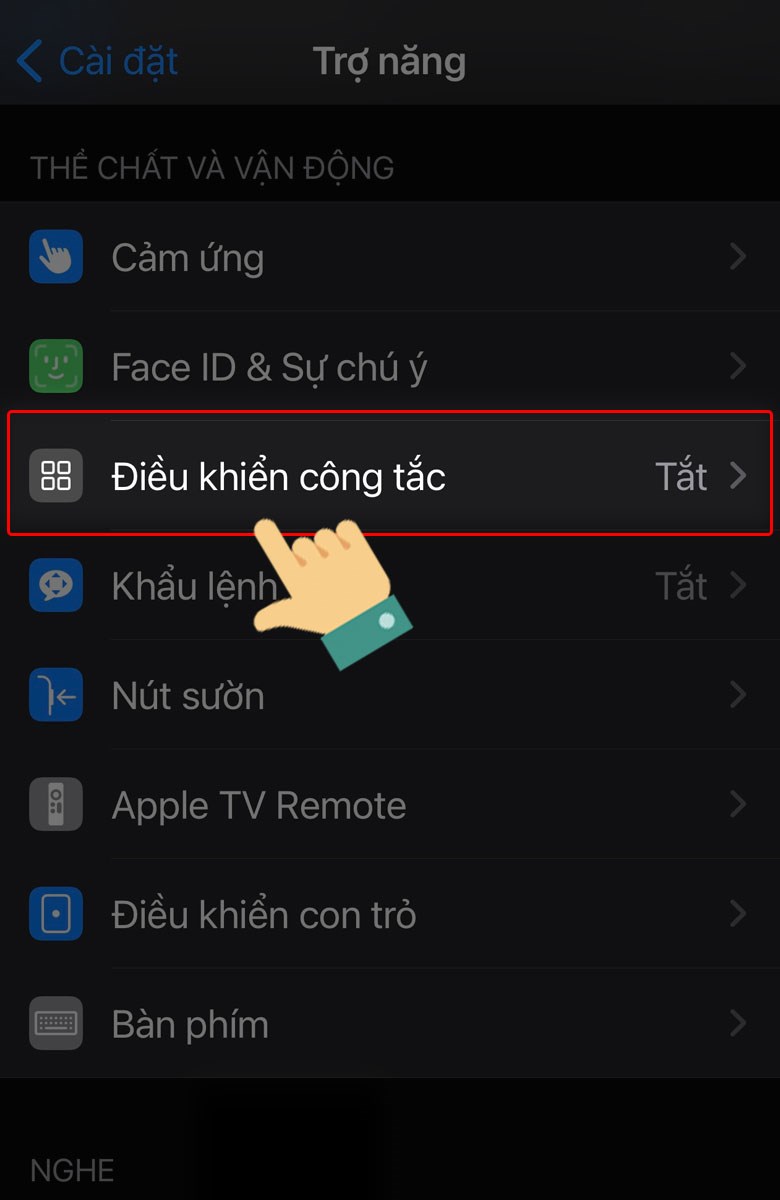
Nhấn chọn vào Điều khiển công tắc
Bước 4: Nhấn vào mục Công tắc.
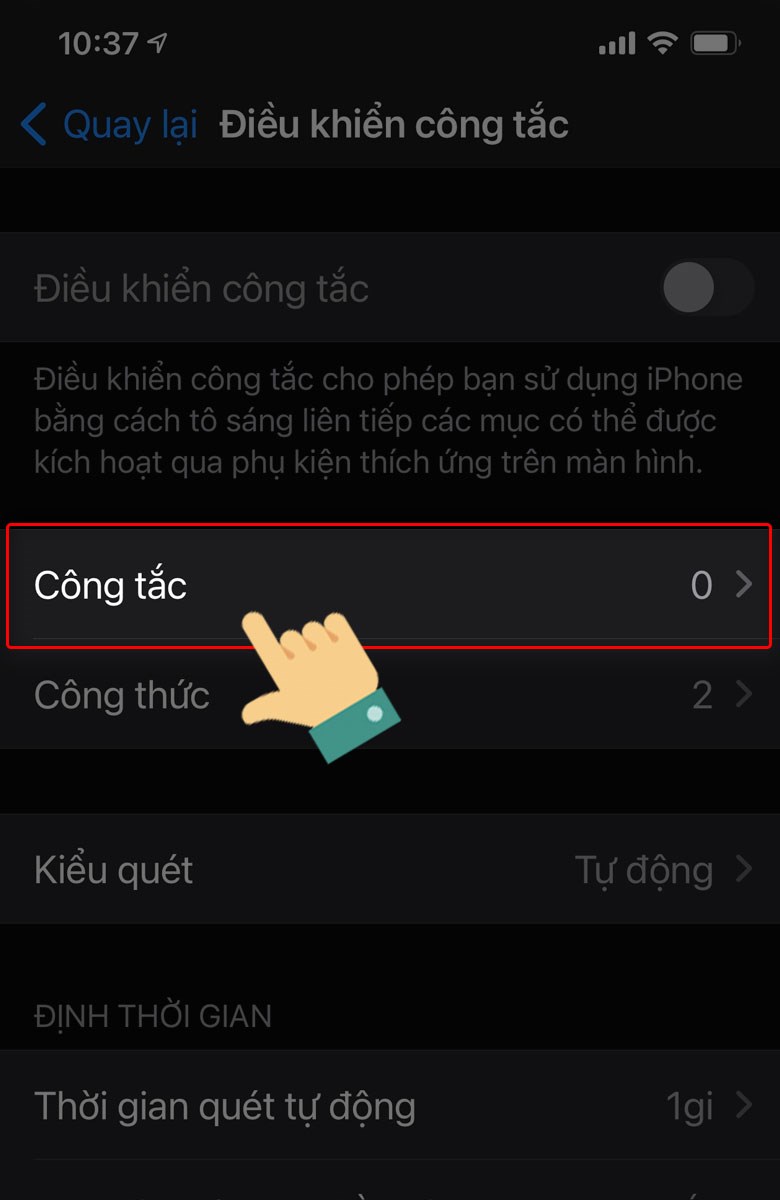
Nhấn vào mục Công tắc
Bước 5: Nhấn vào Thêm công tắc mới.
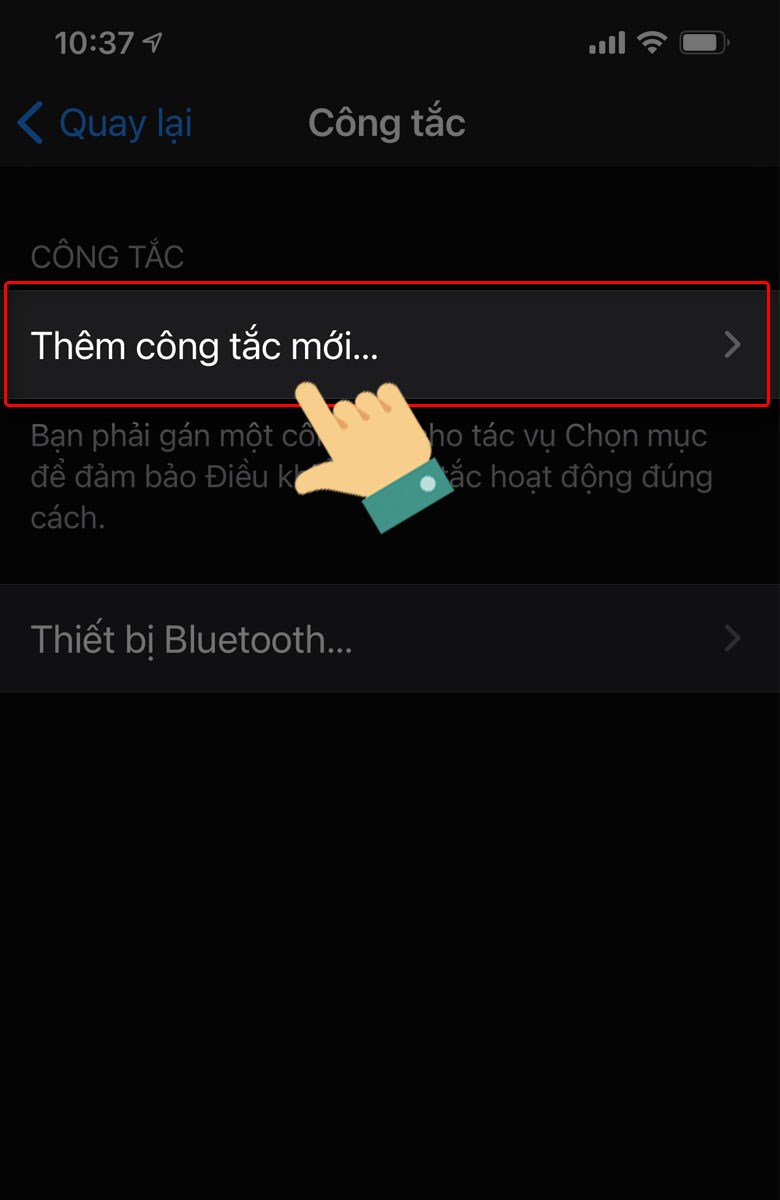
Nhấn vào Thêm công tắc mới
Bước 6: Nhấn chọn mục Màn hình.
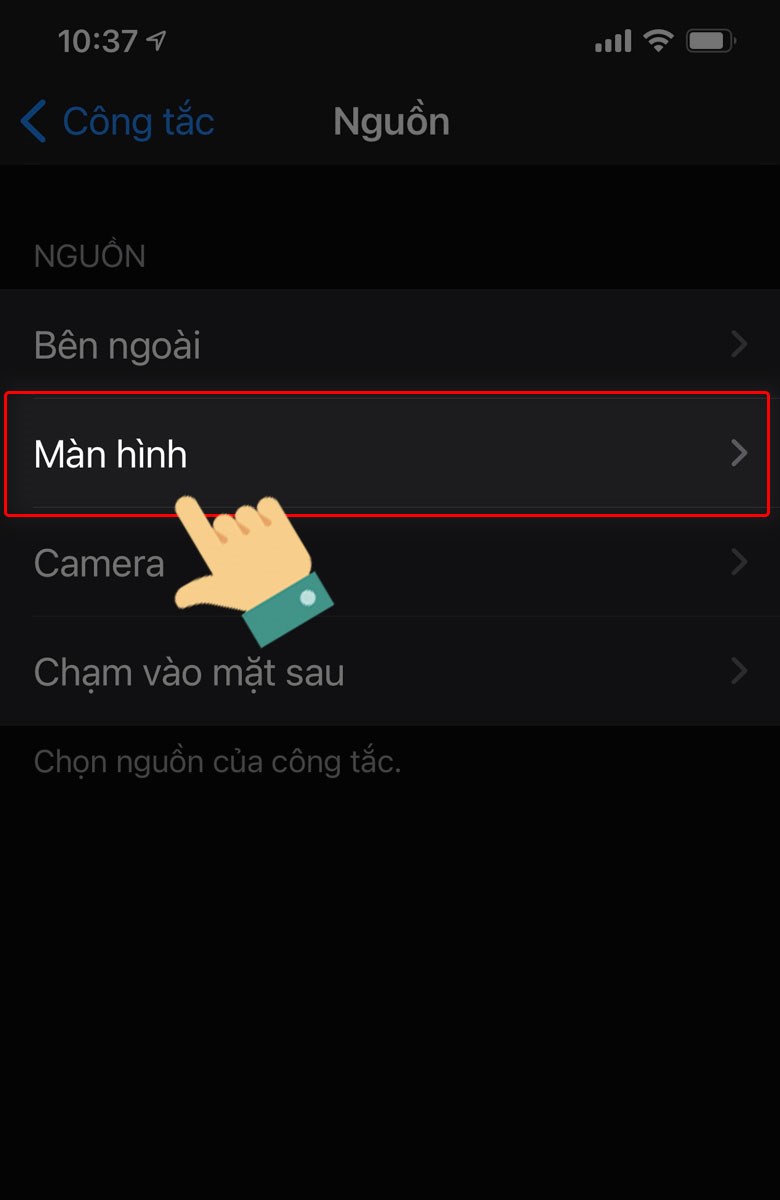
Nhấn chọn mục Màn hình
Bước 7: Nhấn vào mục Toàn màn hình.
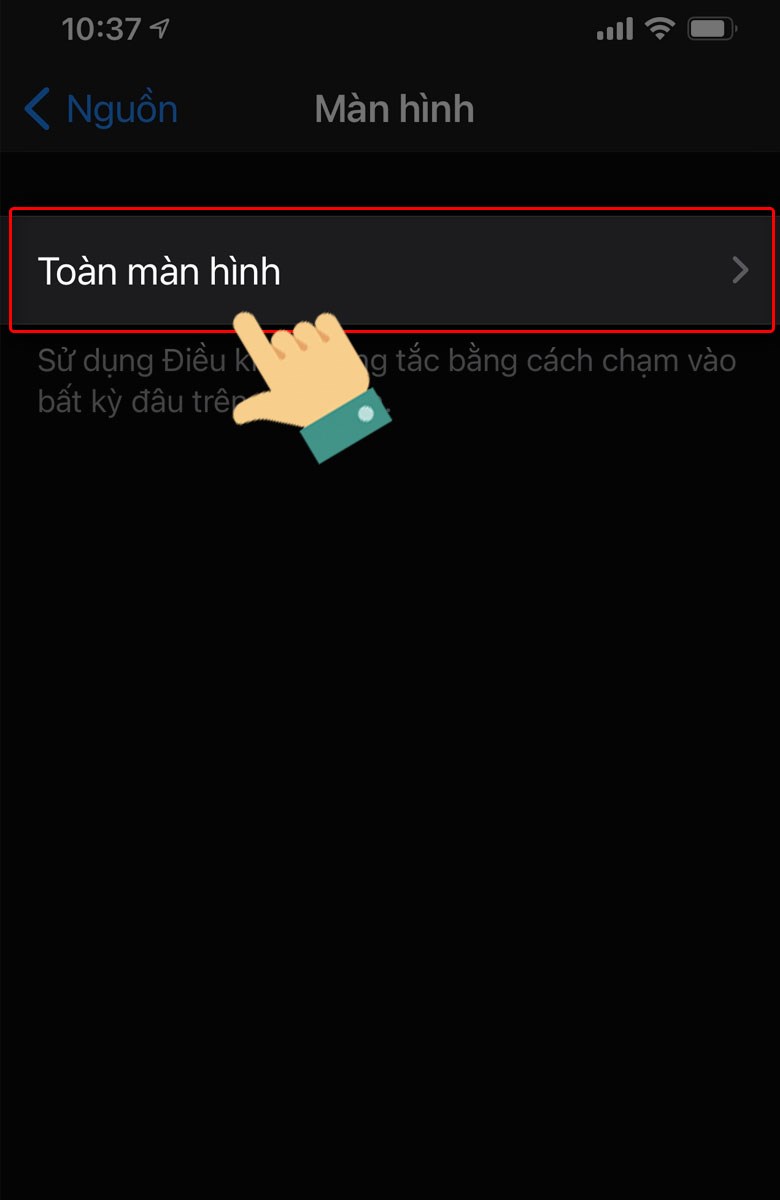
Nhấn vào mục Toàn màn hình
Bước 8: Nhấn vào mục Chạm.
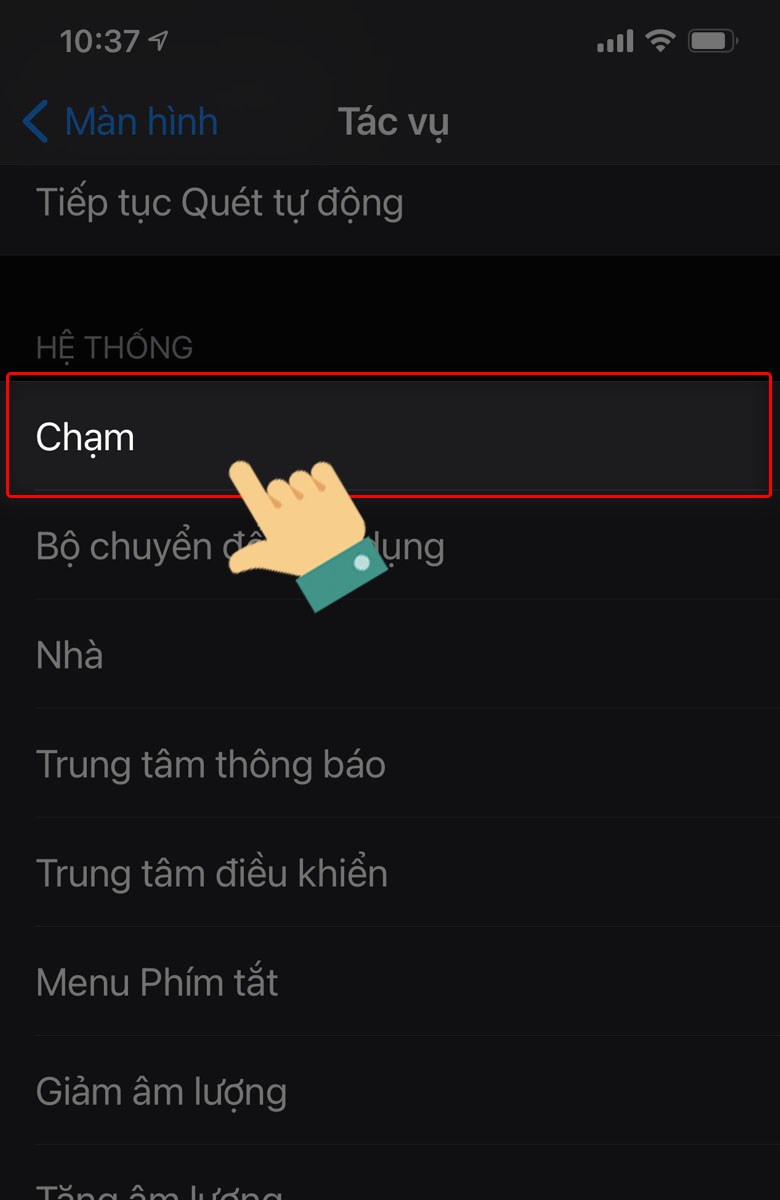
Nhấn vào mục Chạm
Bước 9: Sau đó, bạn nên tạo tên cho công tắc, ở đây mình sẽ tạo với tên Auto Click.
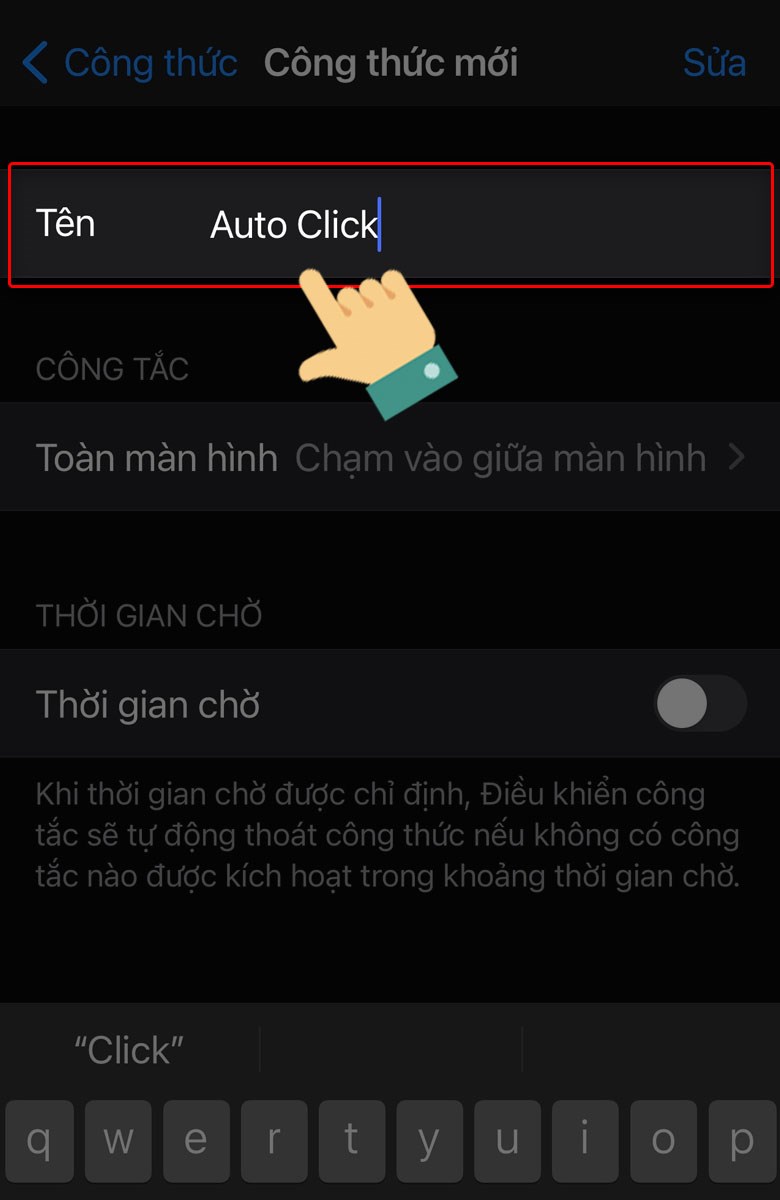
Tạo với tên Auto Click
Bước 10: Sau đó bạn trở lại mục Điều khiển công tắc và nhấn chọn vào mục Công thức.
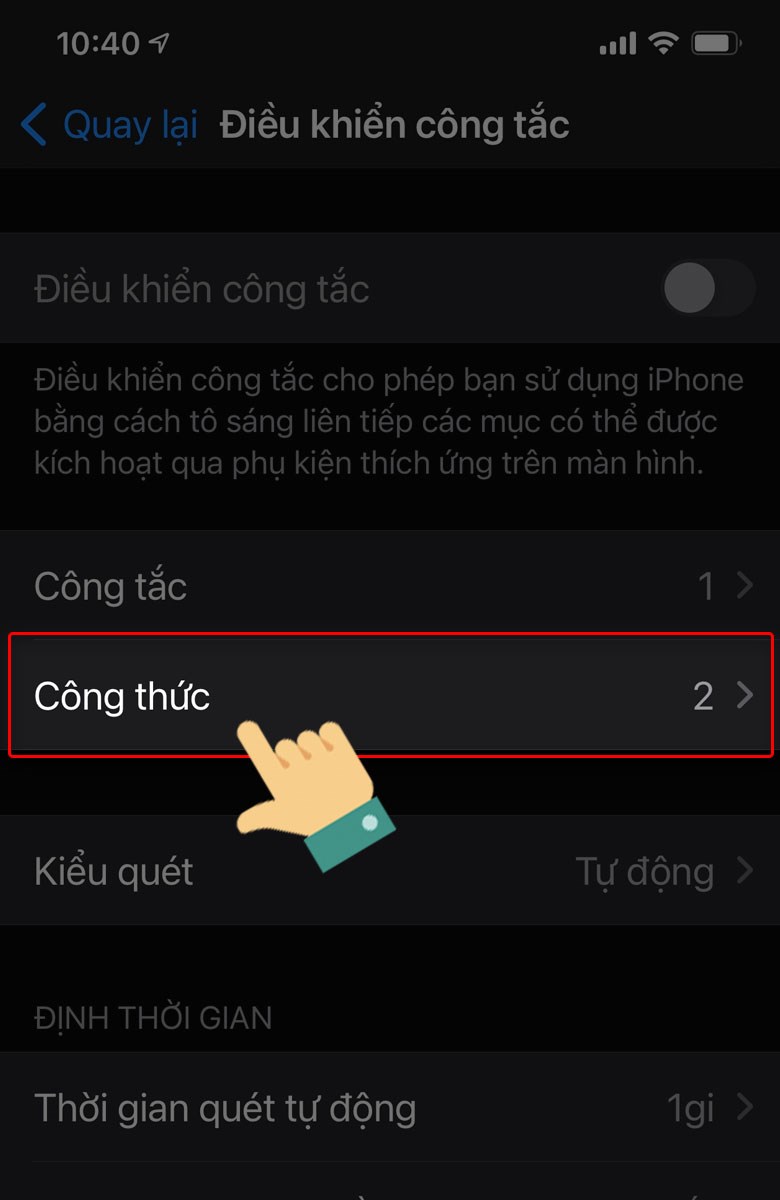
Chọn vào mục Công thức.
Bước 11: Nhấn chọn vào Chỉ định công tắc.
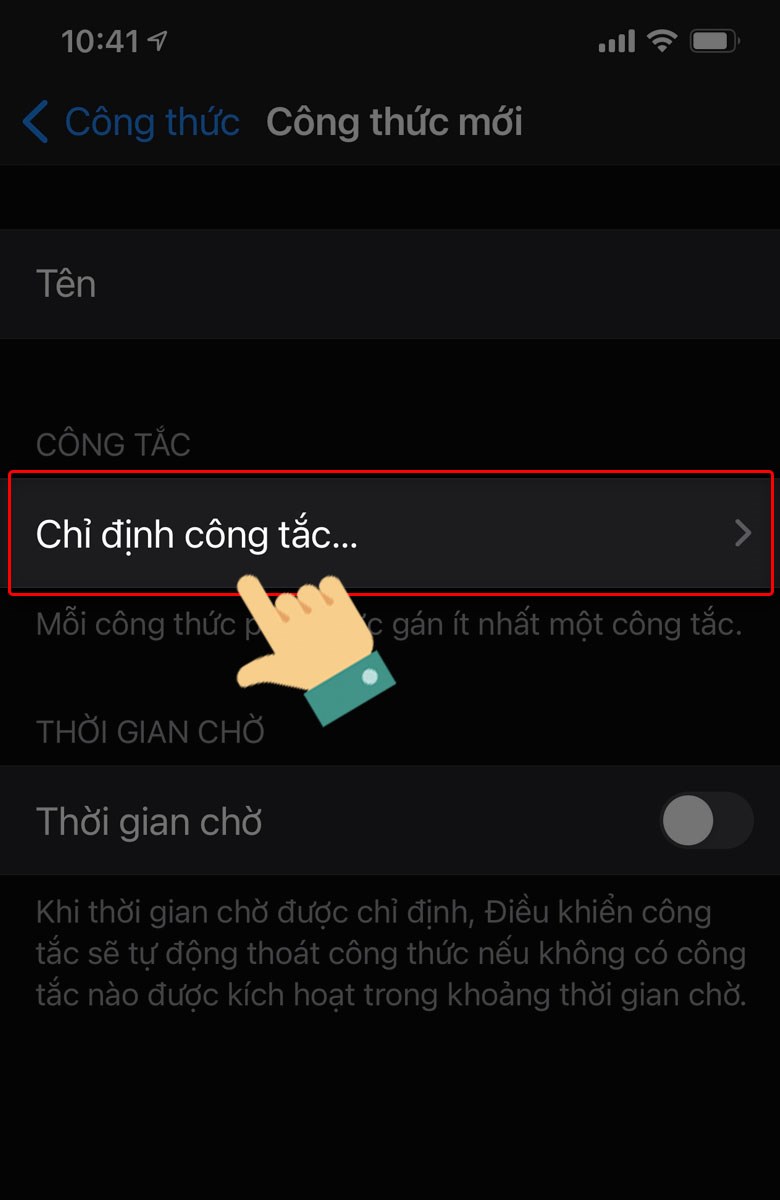
Nhấn chọn vào Chỉ định công tắc
Bước 12: Nhấn tiếp vào mục Toàn màn hình.
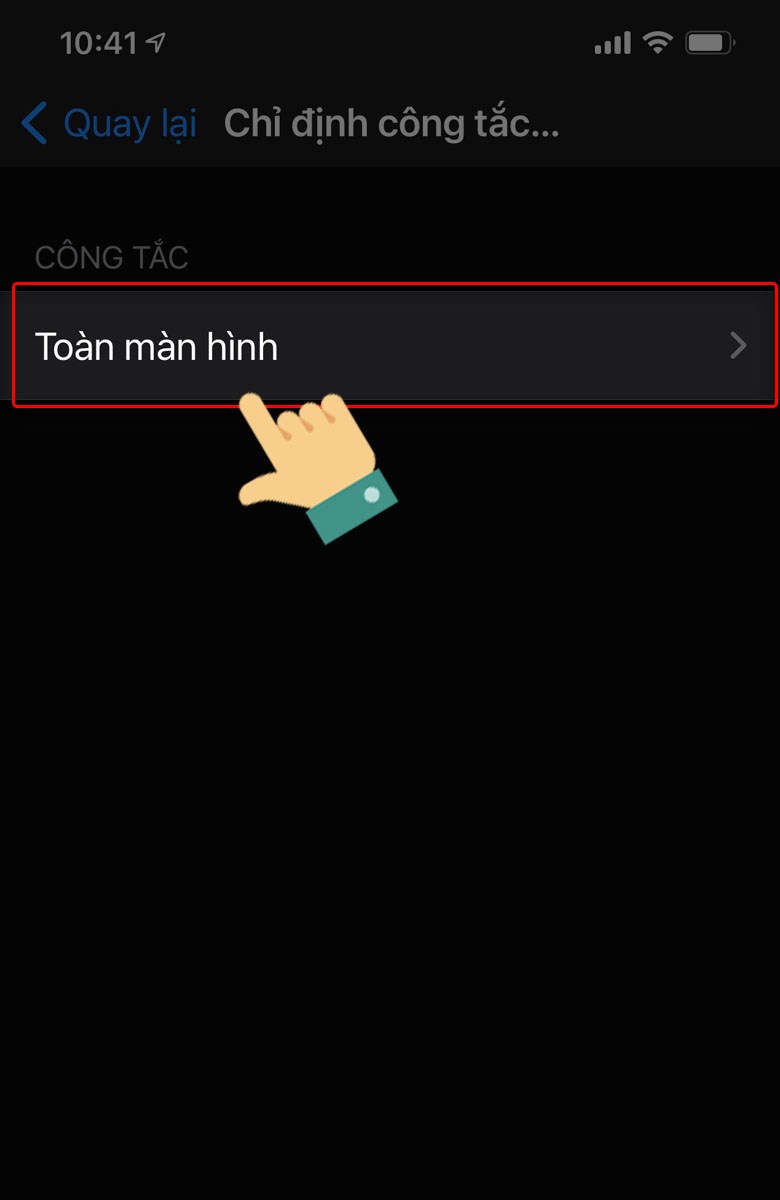
Nhấn tiếp vào mục Toàn màn hình
Bước 13: Chọn mục Cử chỉ tùy chỉnh.
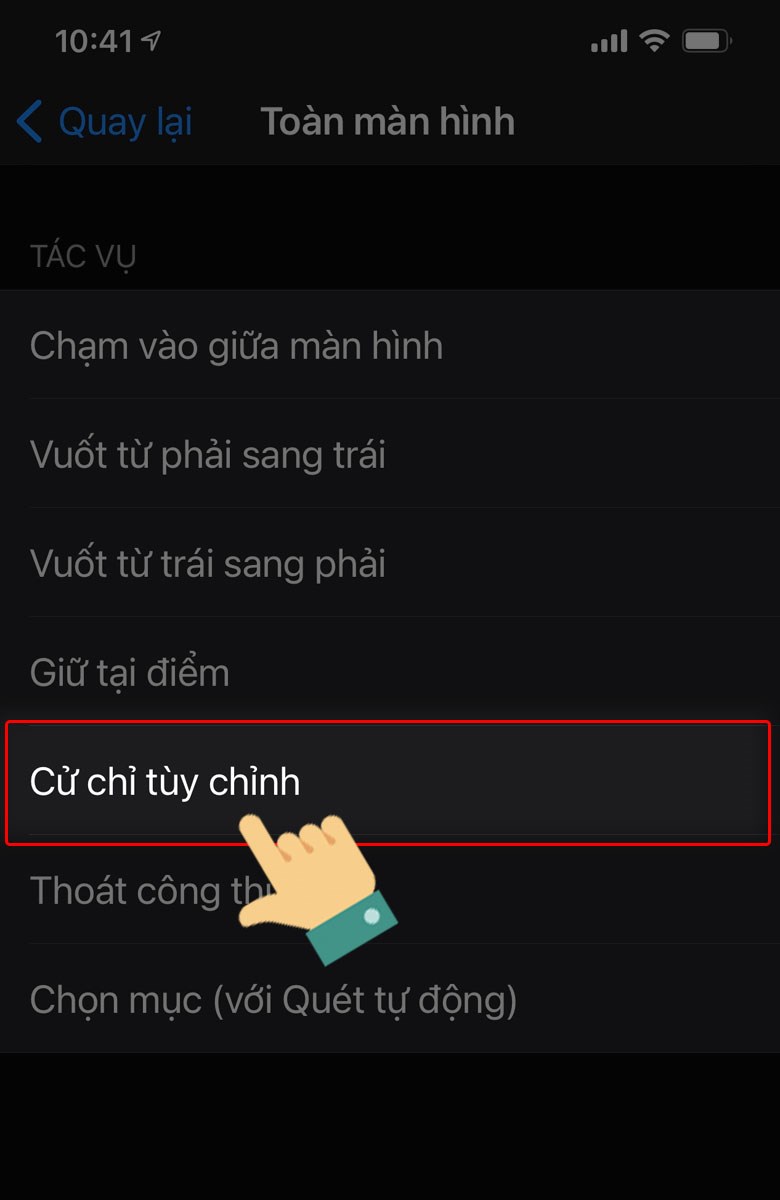
Chọn mục Cử chỉ tùy chỉnh
Bước 14: Vuốt lên và tạo cử bạn mong muốn, sau đó nhấn vào mục Lưu.
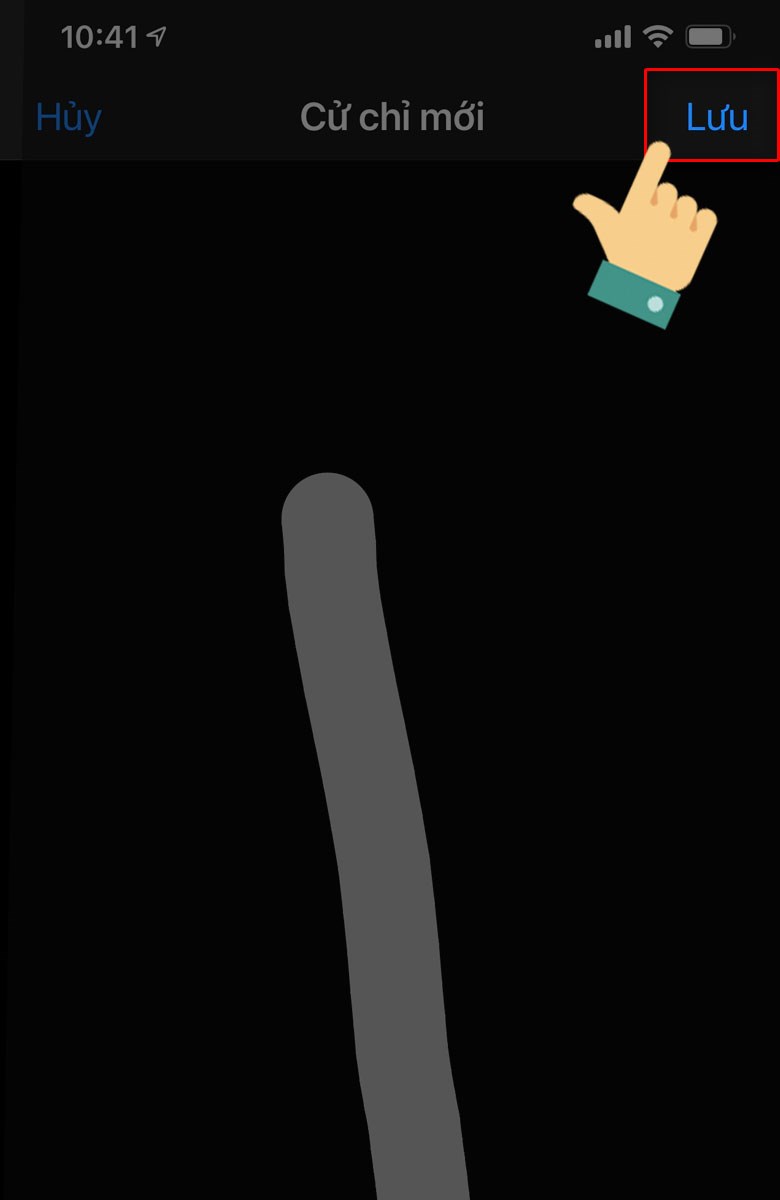
Nhấn vào mục Lưu
Tác vụ này cho phép bạn lướt web auto vuốt lên mà bạn không cần phải chạm vào thiết bị.
Bước 15: Sau đó, bạn cài đặt thời gian chờ là 1200 giây.
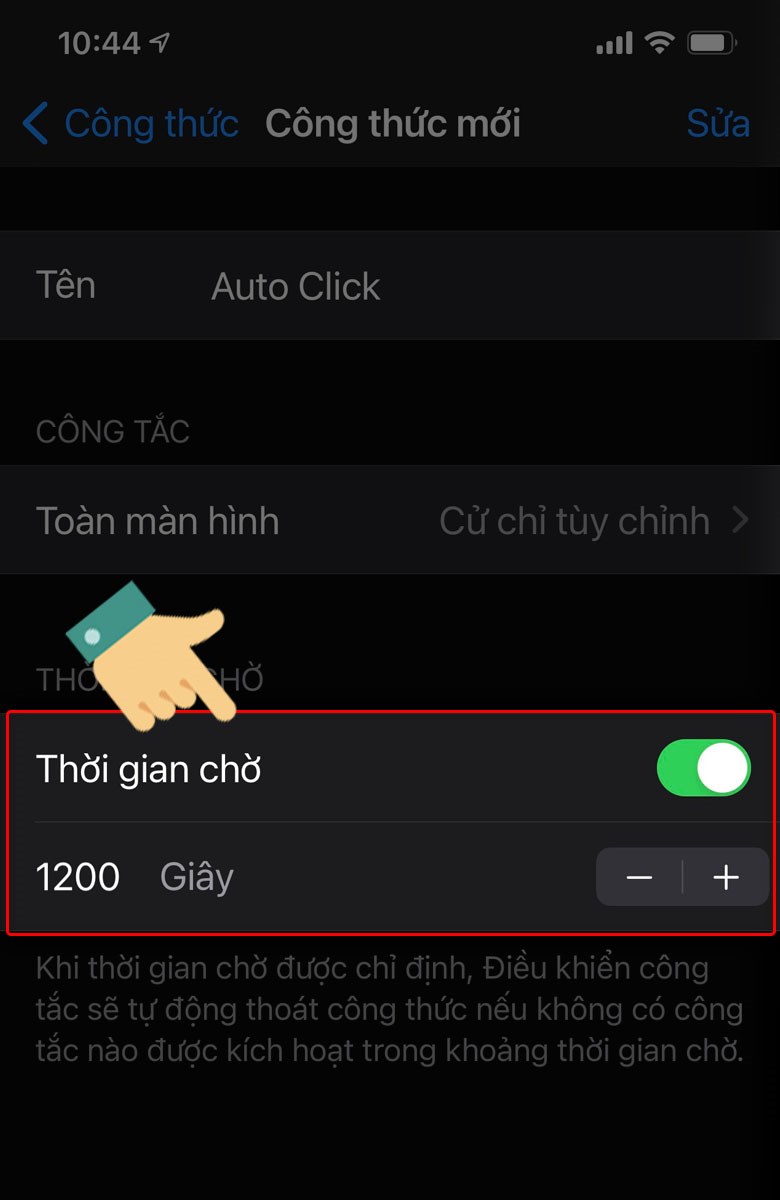
Cài đặt thời gian chờ là 1200 giây
Bước 16: Sau đó, bạn quay lại, tại mục Khởi chạy công thức, bạn nhấn vào và tick vào mục Auto Click.
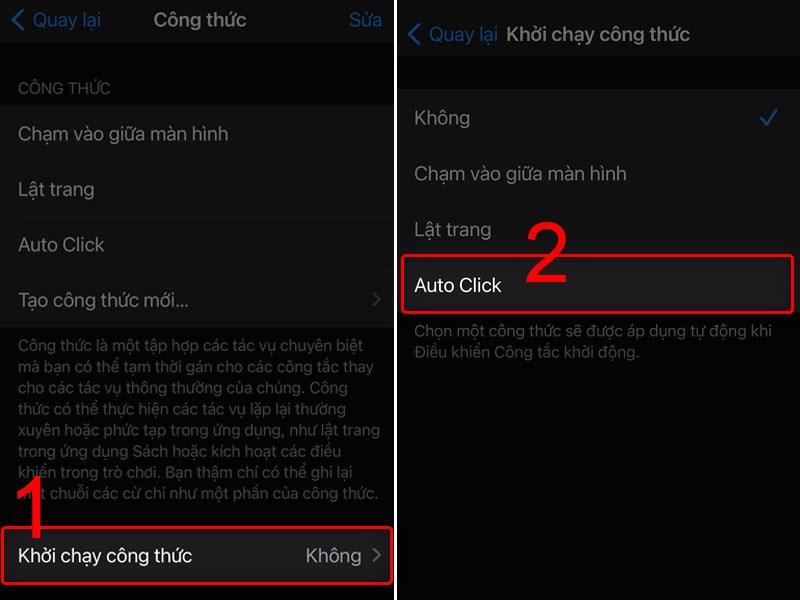
Tick vào mục Auto Click
Bước 17: Tiếp theo, bạn bắt đầu cài đặt điều khiển. Tại mục Thời gian quét tự động bạn nhấn vào và lựa chọn 1.00 giây.
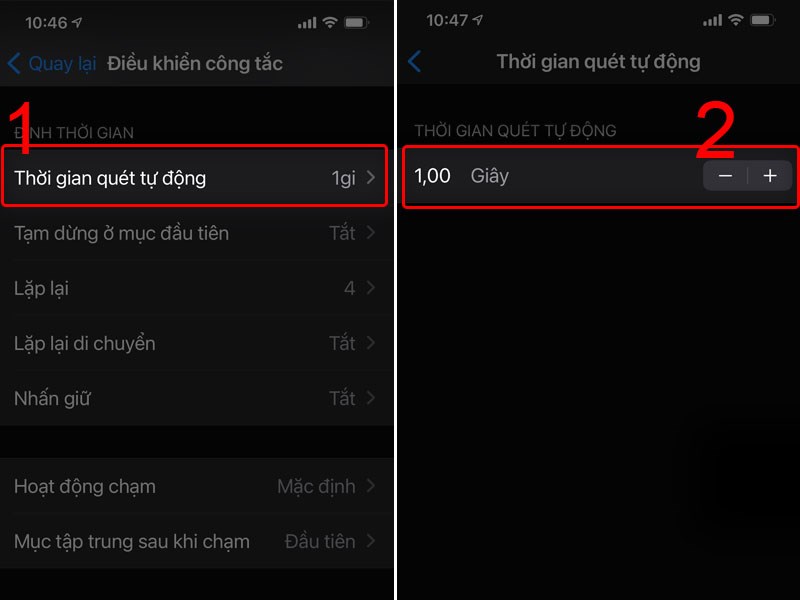
Tại mục Thời gian quét tự động bạn nhấn vào và lựa chọn 1,00 giây
Bước 18: Tại mục Tạm dừng ở mục đầu tiên bạn lựa chọn tắt.
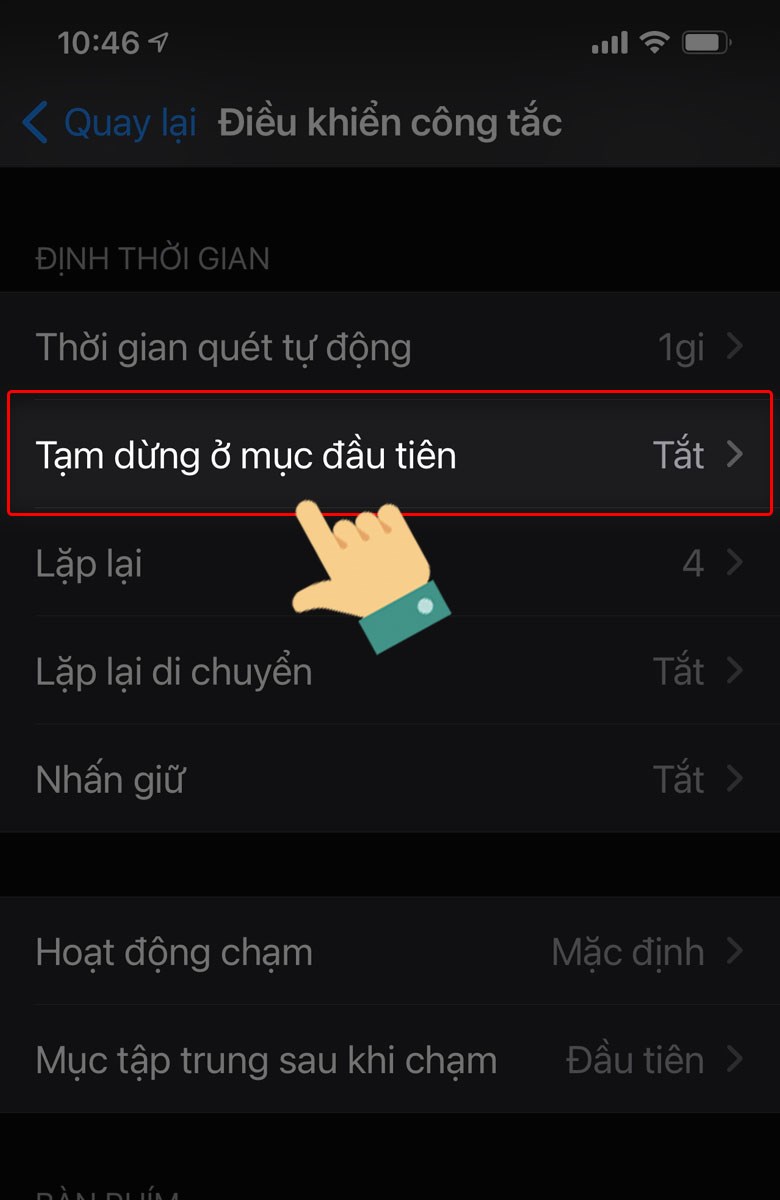
Tại mục Tạm dừng ở mục đầu tiên bạn lựa chọn tắt
Bước 19: Tại mục Lặp lại bạn chọn 10.
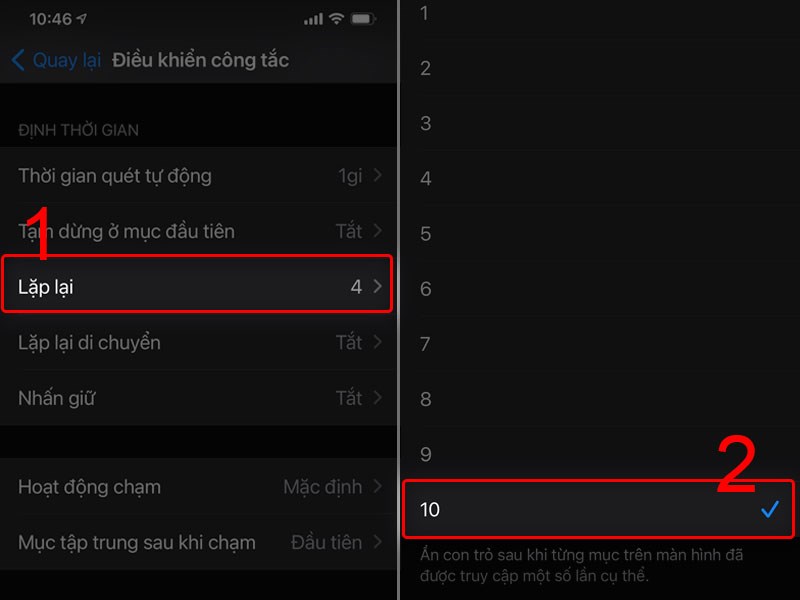
Tại mục Lặp lại bạn chọn 10
Bước 20: Tại mục Lặp lại di chuyển, bạn chọn 0.03 giây.
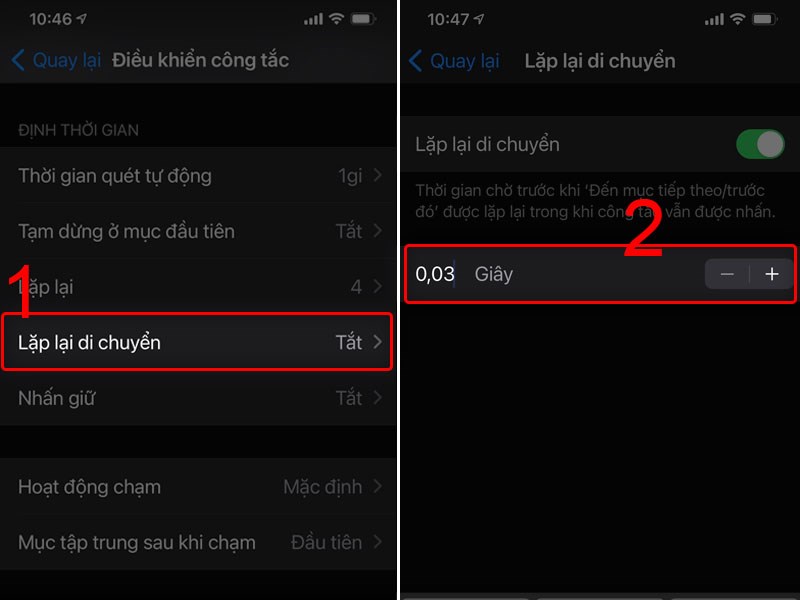
Tại mục Lặp lại di chuyển, bạn chọn 0,03 giây
Bước 21: Tại mục Nhấn giữ, bạn lựa chọn Tắt.
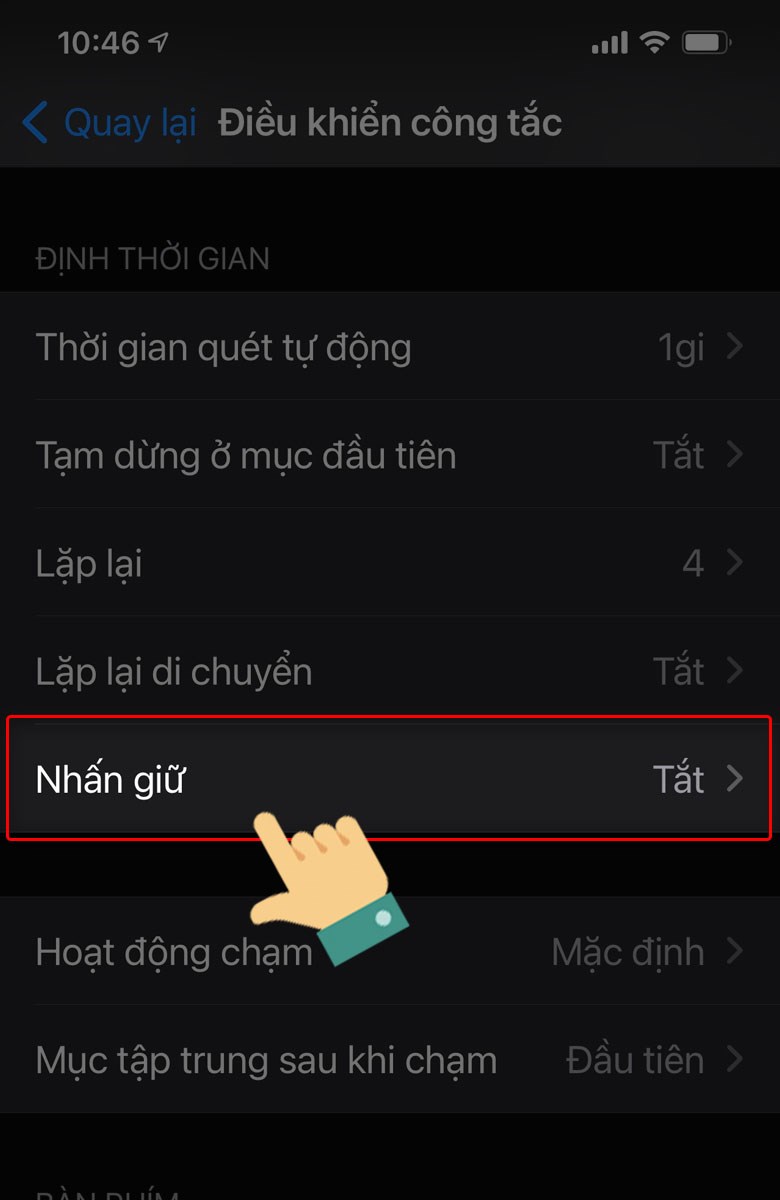
Tại mục Nhấn giữ, bạn lựa chọn Tắt
Bước 22: Tại mục Hoạt động chạm, bạn lựa chọn Mặc định.
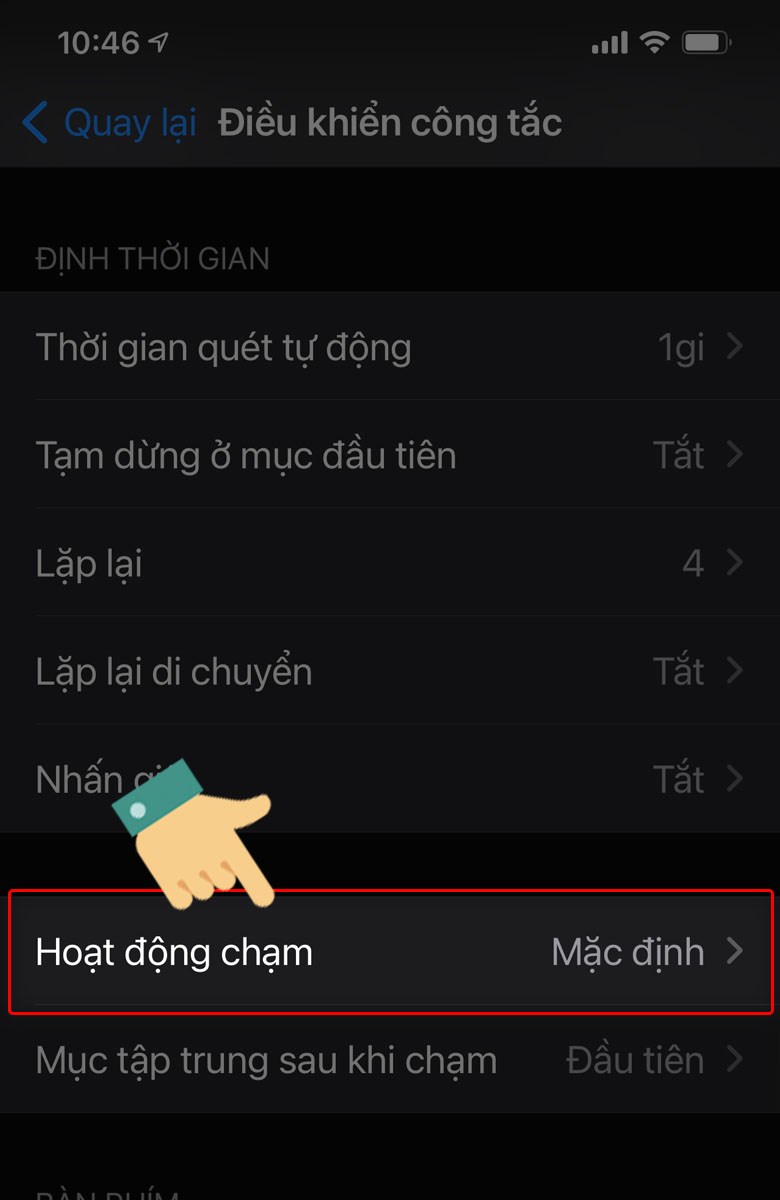
Tại mục Hoạt động chạm, bạn lựa chọn Mặc định
Bước 23: Tại mục Tập trung sau khi chạm, bạn lựa chọn Đầu tiên.
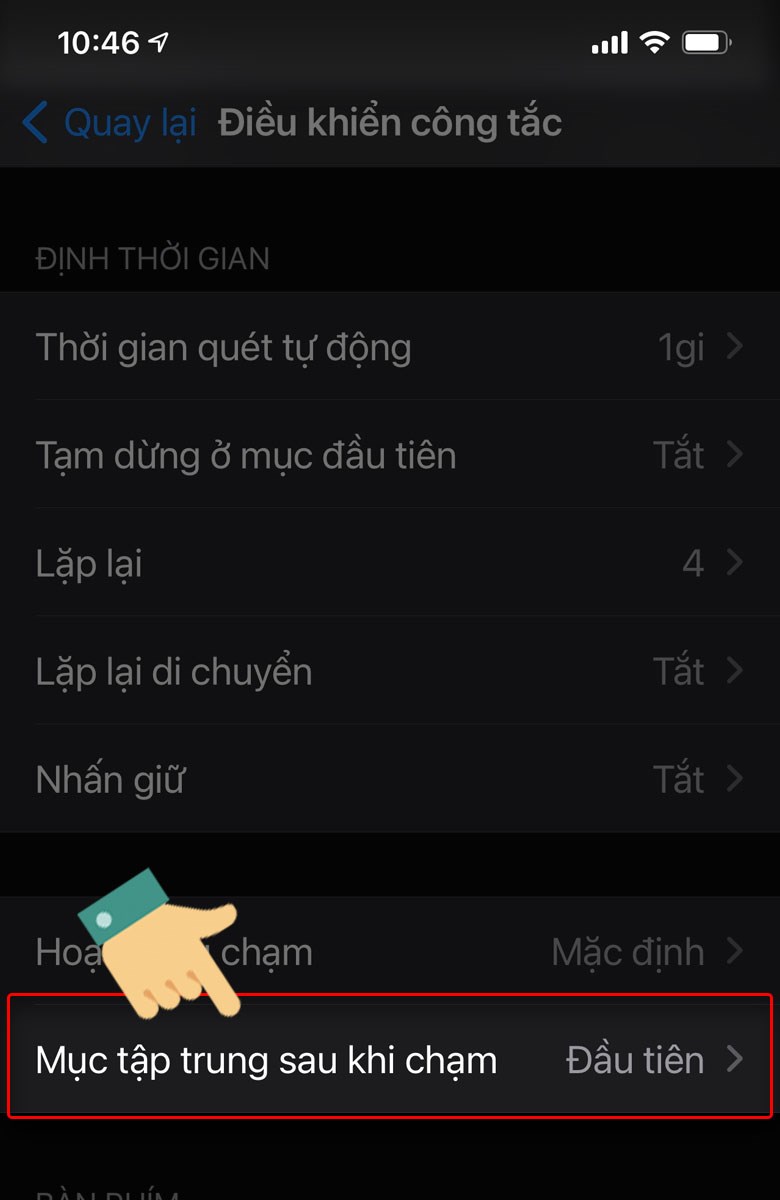
Tại mục Tập trung sau khi chạm, bạn lựa chọn Đầu tiên
Bước 24: Tại mục Quét cùng phím sau khi chạm, bạn nhấn Bật lên.
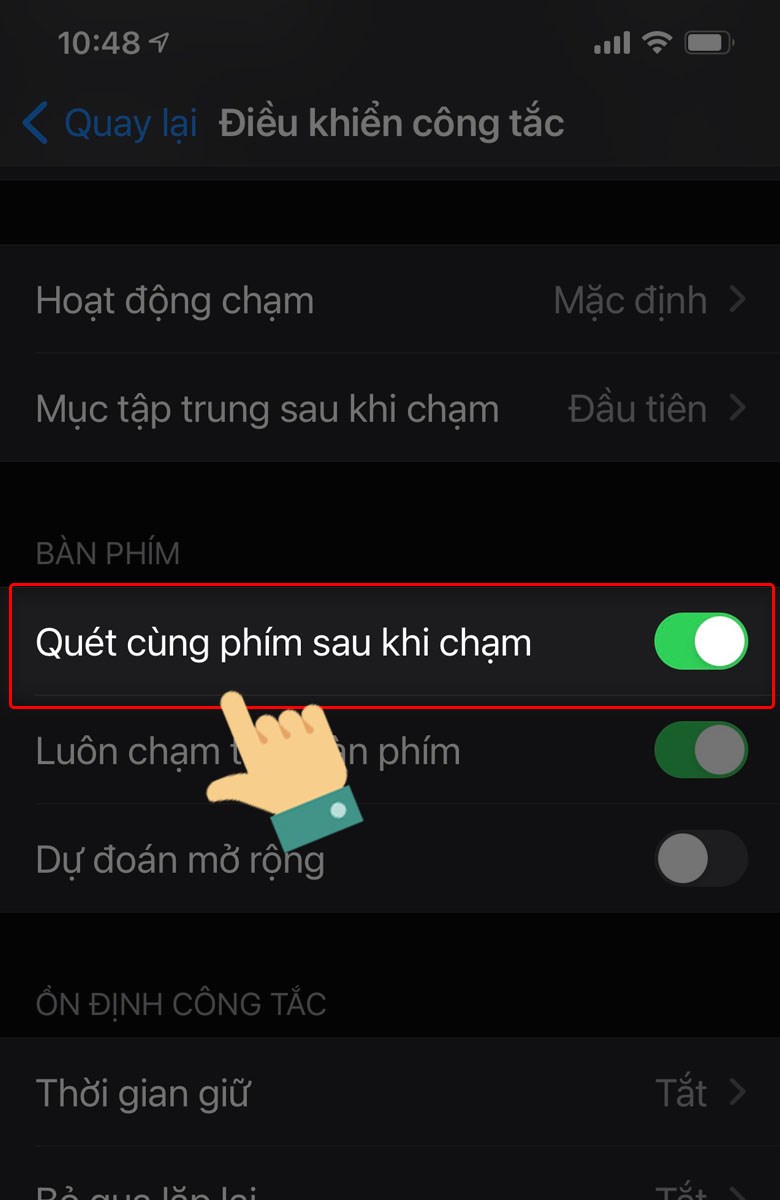
Tại mục Quét cùng phím sau khi chạm, bạn nhấn Bật lên
Bước 25: Tại mục Luôn chạm trên bàn phím, bạn nhấn Bật lên.
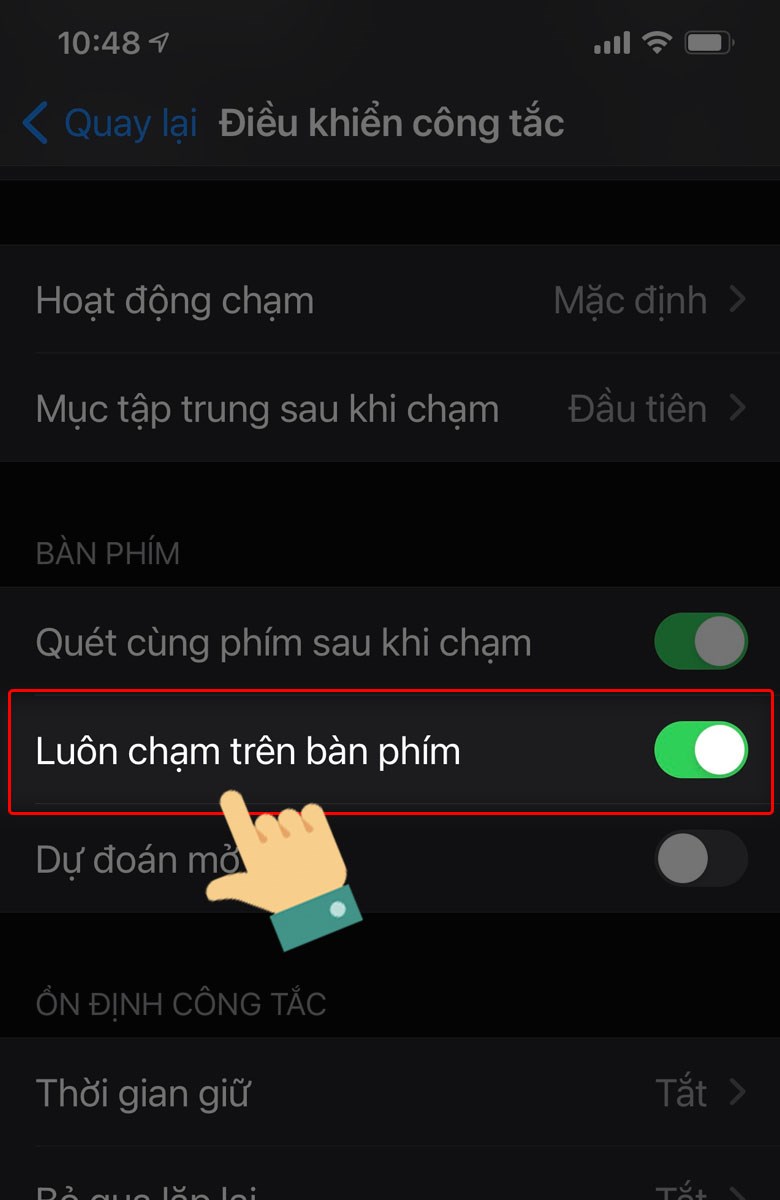
Tại mục Luôn chạm trên bàn phím, bạn nhấn Bật lên
Bước 26: Tại mục Dự đoán mở rộng, bạn nhấn Tắt.
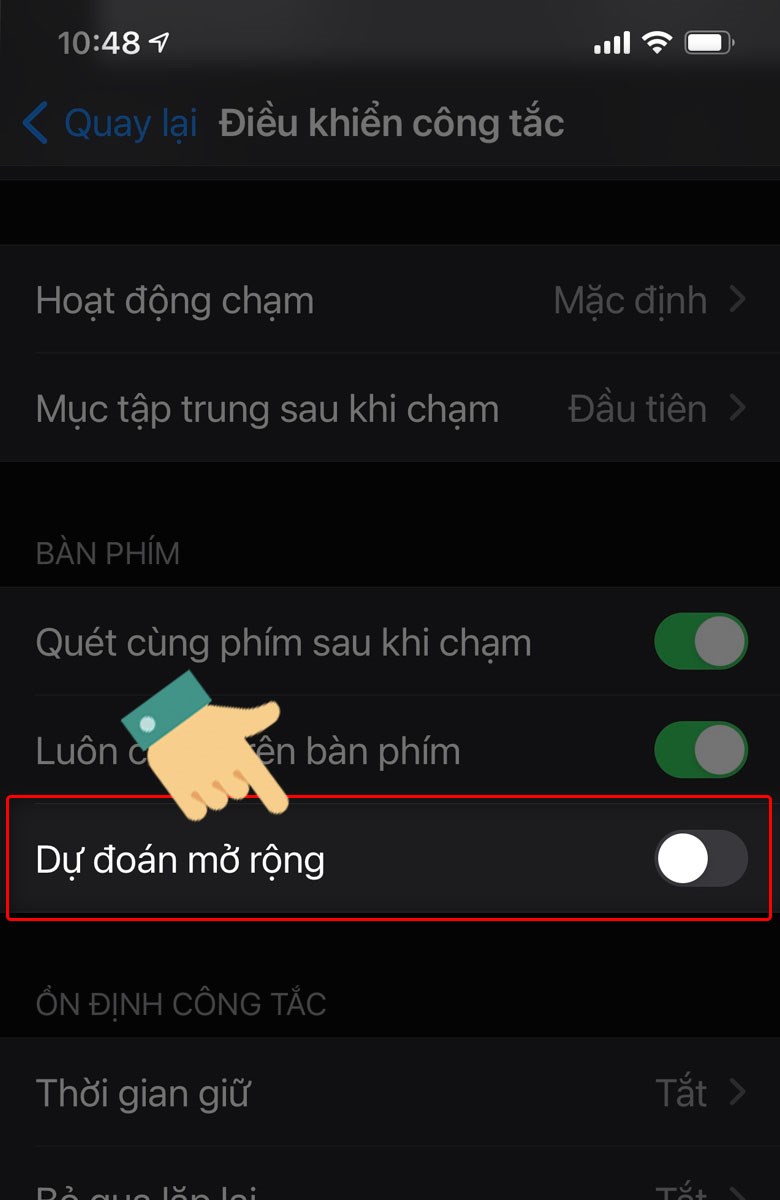
Tại mục Dự đoán mở rộng, bạn nhấn Tắt
Bước 27: Tại mục Con trỏ trượt, bạn nhấn tick vào mục Chính xác và lựa chọn thời gian là 120 giây.
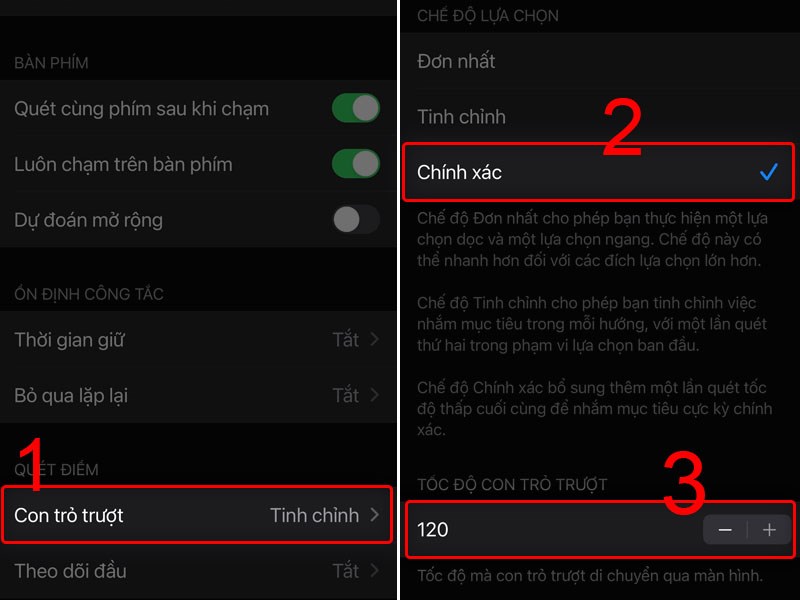
Nhấn tick vào mục Chính xác và lựa chọn thời gian là 120 giây
Bước 28: Sau đó bạn trở lại mục Cài đặt, nhấn vào mục Trợ năng.
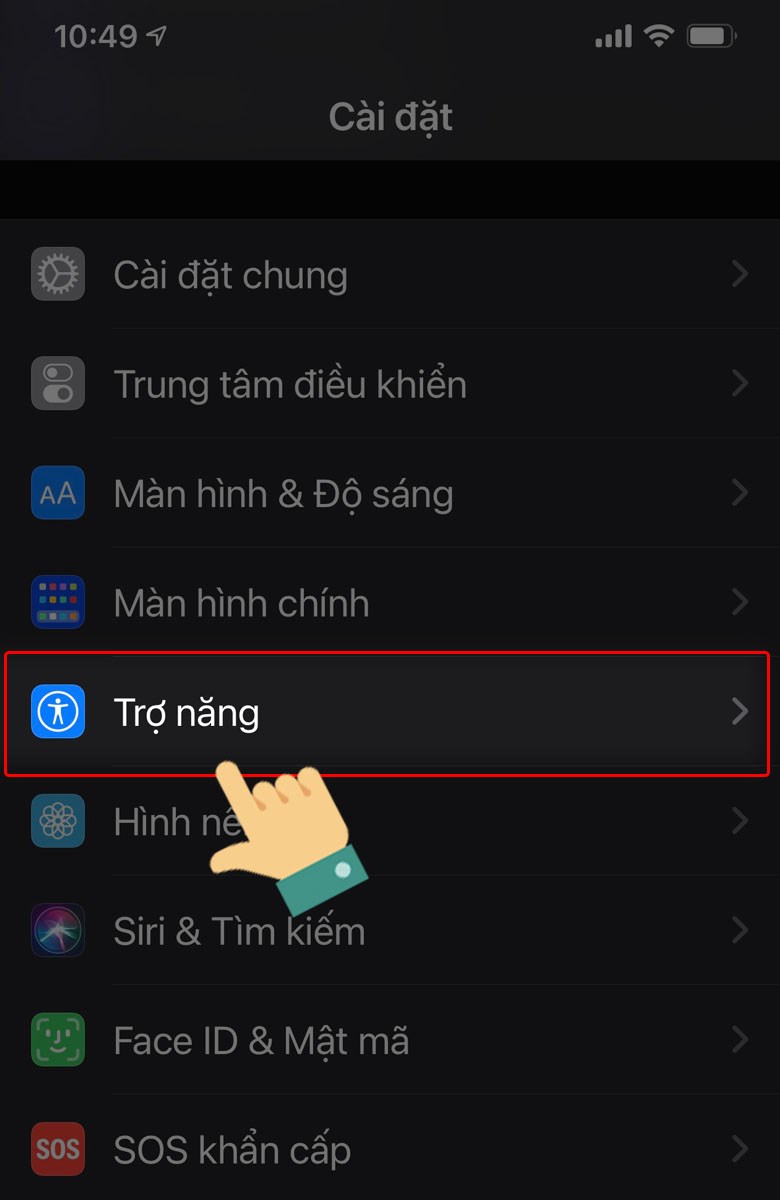
Nhấn vào mục Trợ năng
Bước 29: Chọn vào mục Phím tắt trợ năng.
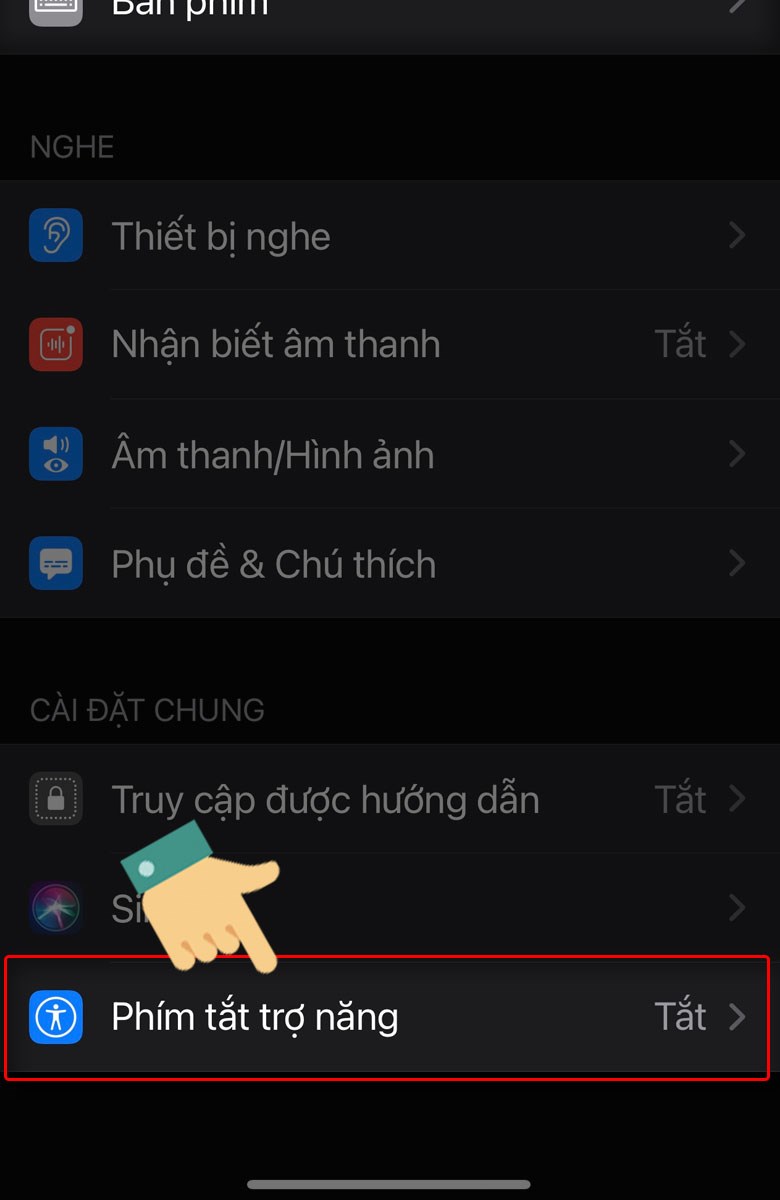
Phím tắt trợ năng
Bước 30: Tại mục Phím tắt trợ năng, bạn nhấn tick vào mục Điều khiển công tắc. Và vậy là bạn đã kích hoạt được tính năng Auto Click trên iPhone rồi nhé, bạn có thể bắt đầu test và trải nghiệm.
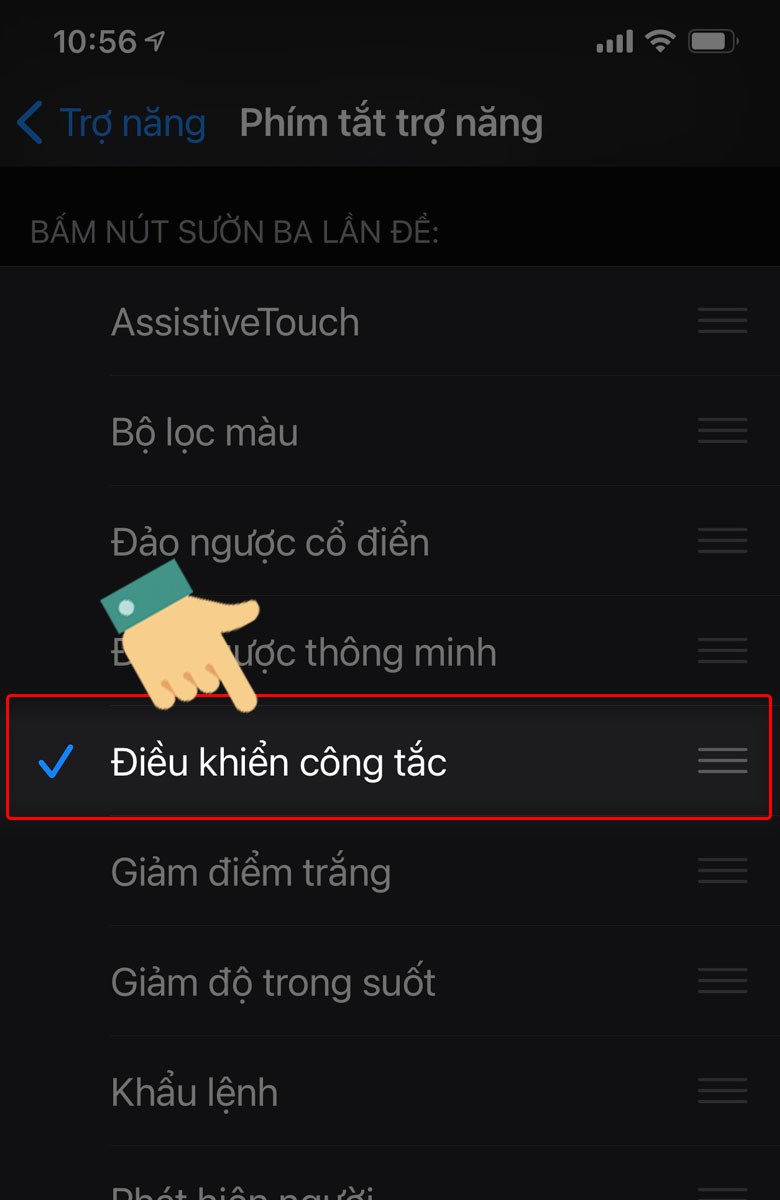
Nhấn tick vào mục Điều khiển công tắc
Bước 31: Lúc này bạn hãy bật game hoặc ứng dụng lên để trải nghiệm, và bạn cần bấm nút sườn 3 lần để tắt/mở trình điều khiển công tắc nhé.
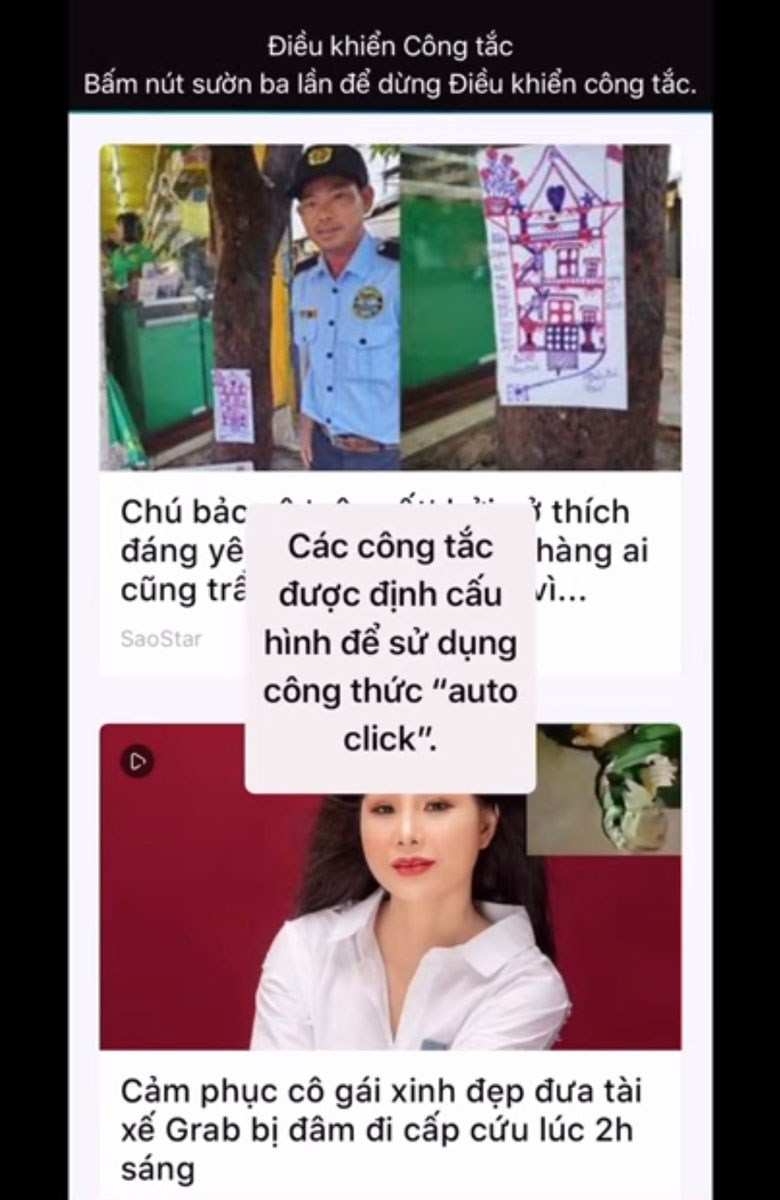
Bài viết này đã cung cấp cho bạn những hướng dẫn cụ thể và dễ hiểu về cách sử dụng Auto Click trên thiết bị iPhone và iPad. Hy vọng rằng những thông tin này sẽ hữu ích cho bạn trong quá trình trải nghiệm. Nếu bạn còn bất kỳ câu hỏi hay thắc mắc nào, đừng ngần ngại để lại ý kiến của mình ở phần bình luận bên dưới. Chúc mọi người luôn thành công và vui vẻ!