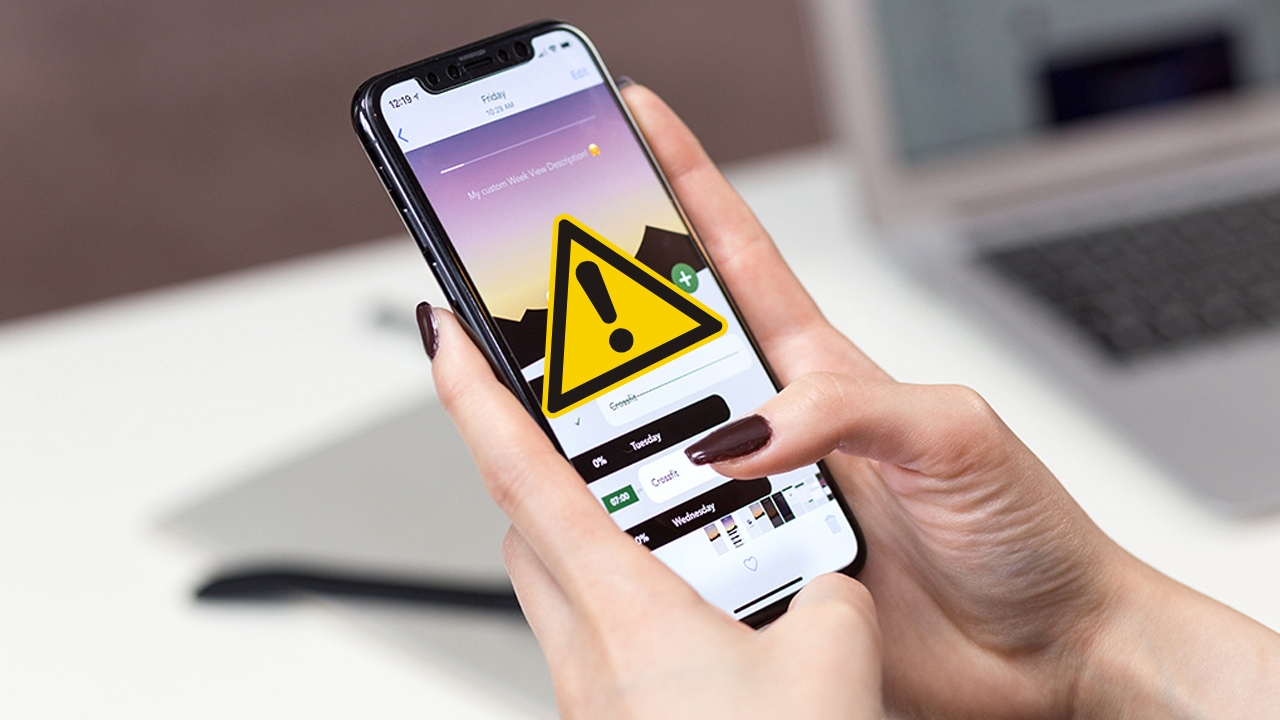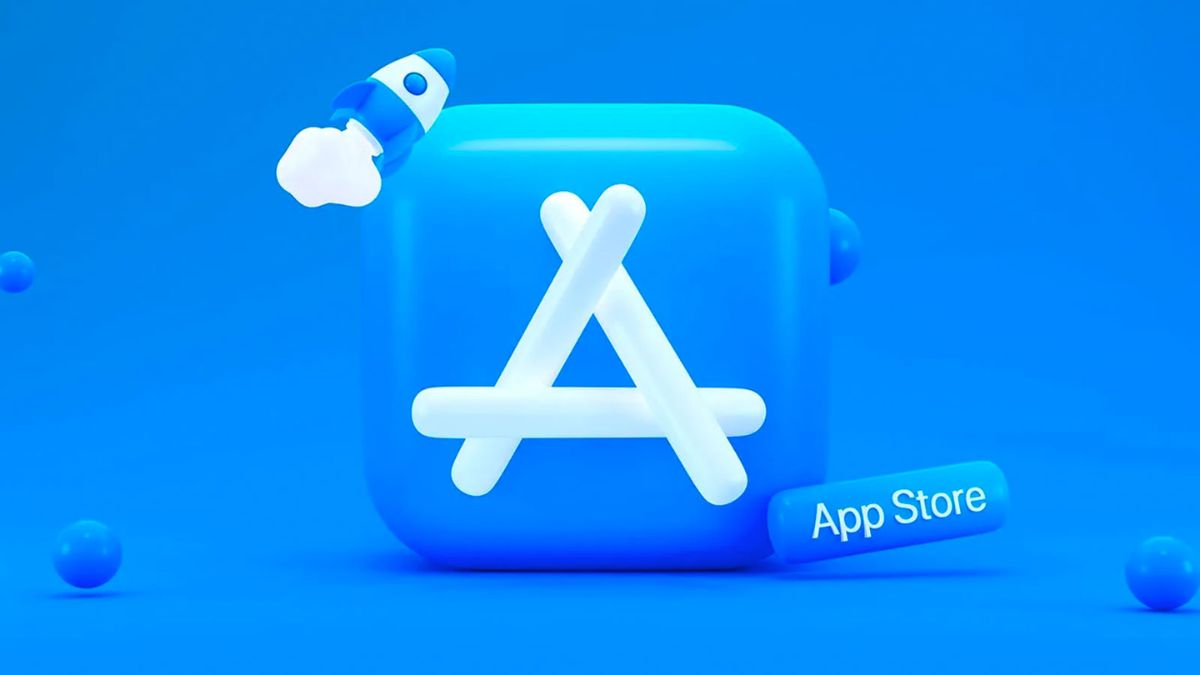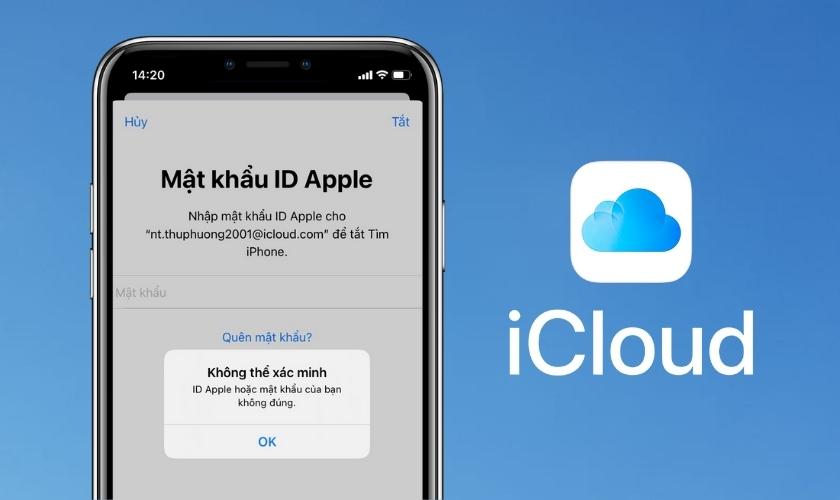Trong thời đại công nghệ số ngày nay, việc kết nối iPhone với máy tính đã trở thành một kỹ năng thiết yếu cho mọi người dùng. Quá trình này không chỉ đơn thuần là việc chuyển dữ liệu, mà còn mở ra cả một thế giới tiện ích và khả năng mới cho thiết bị của bạn. Từ việc sao lưu dữ liệu quan trọng, đồng bộ hóa thông tin, cho đến việc quản lý ứng dụng và nâng cấp hệ điều hành, kết nối iPhone với máy tính mang lại nhiều lợi ích không thể phủ nhận. Bài viết này sẽ hướng dẫn bạn cách thực hiện quá trình kết nối một cách chi tiết, hiệu quả, đồng thời giải đáp những thắc mắc thường gặp, giúp bạn tận dụng tối đa khả năng của iPhone và máy tính.
Cách kết nối iPhone với máy tính Window
Bước 1: Truy cập trang web tải iTunes TẠI ĐÂY.
Bước 2: Chọn phiên bản phù hợp với máy tính của bạn.
- Nếu máy tính bạn có RAM 8GB chọn phiên bản 64-bit
- Nếu máy tính bạn có RAM 4GB chọn phiên bản 32-bit
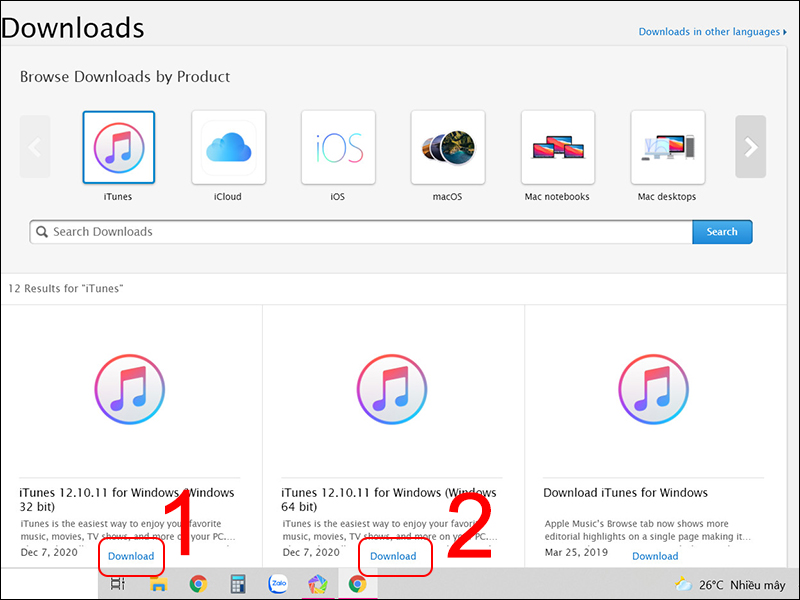
Bước 3: Sau khi tải xong, mở tệp lên và tiến hành cài đặt.
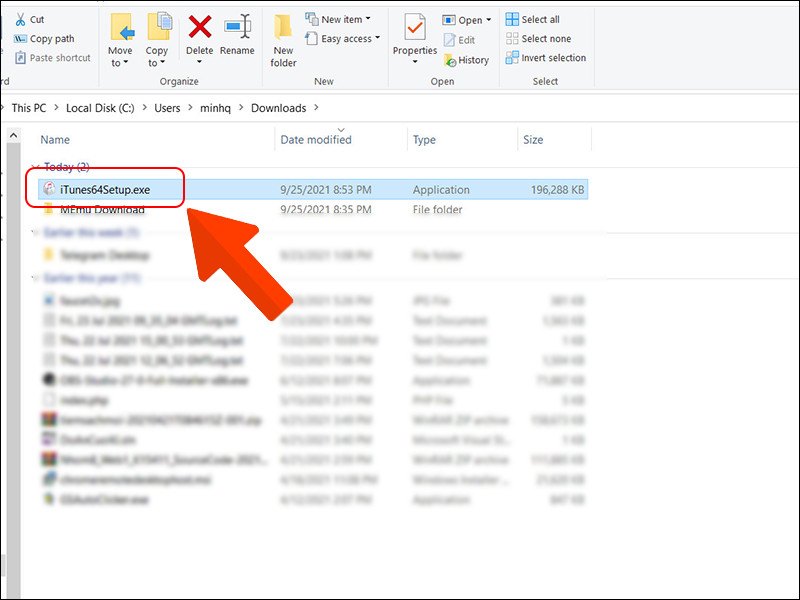
Bước 4: Chọn Next.
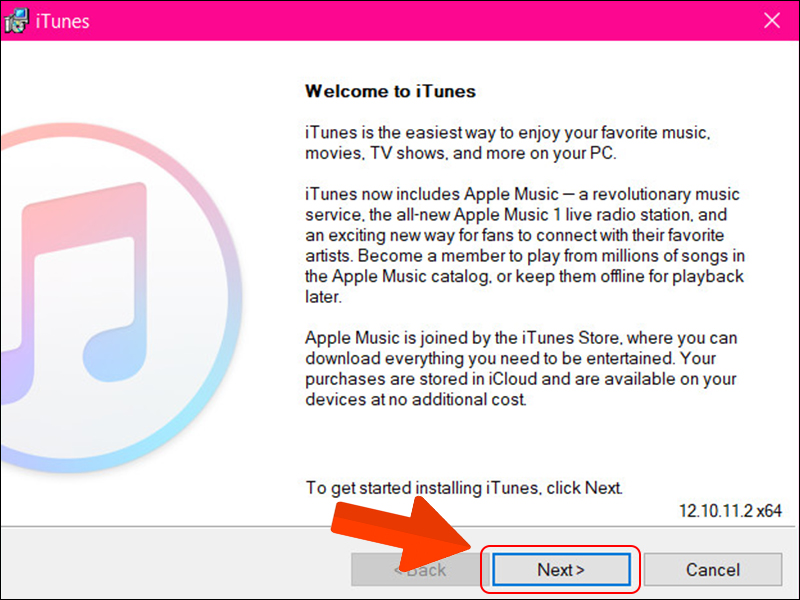
Bước 5: Chọn Install.
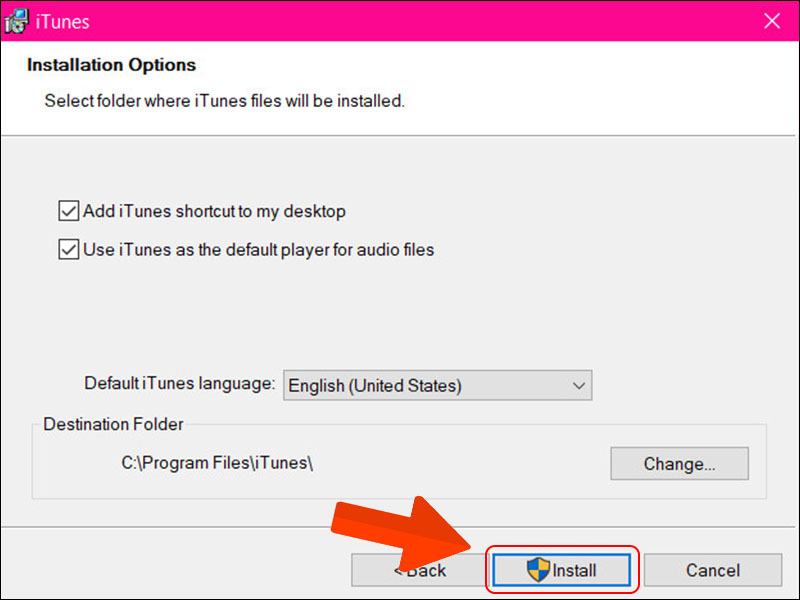
Bước 6: Chờ đợi quá trình cài đặt hoàn tất.
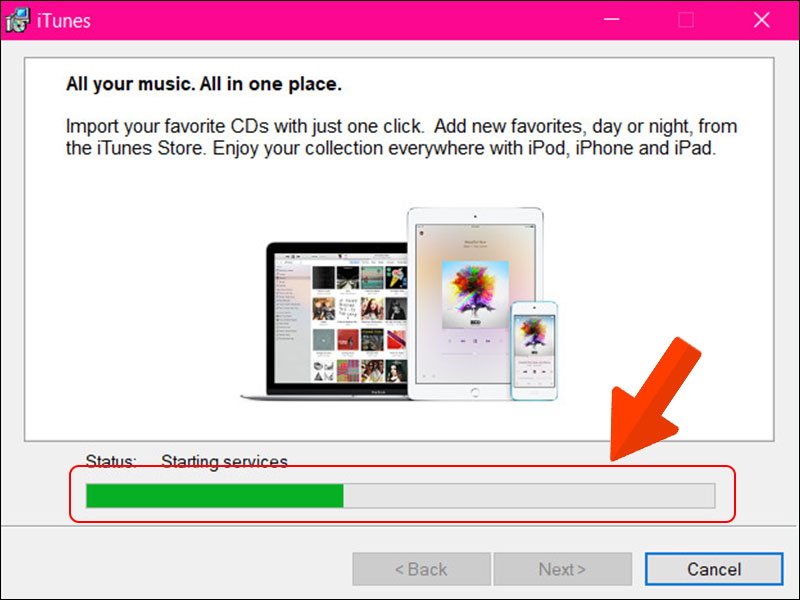
Bước 7: Chọn Finish.
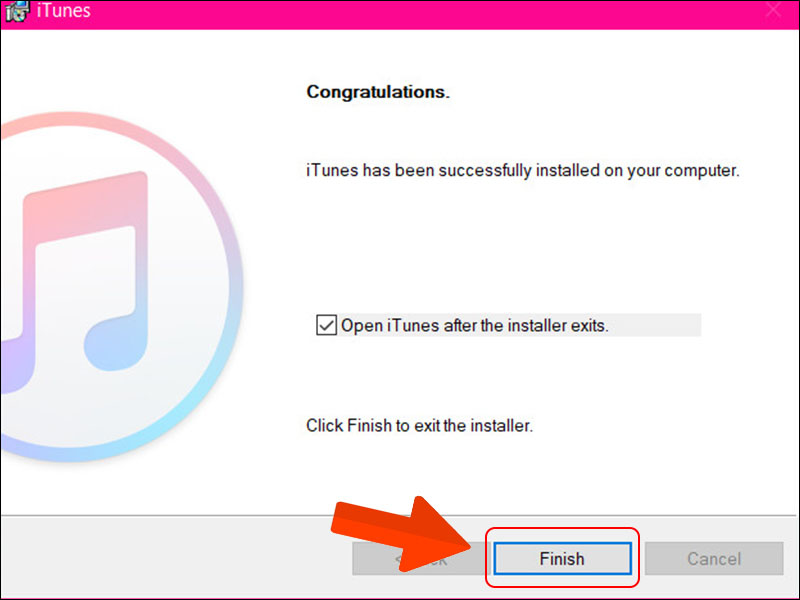
Bước 8: Chọn Agree tức đồng ý với những điều khoản quy định của phần mềm.
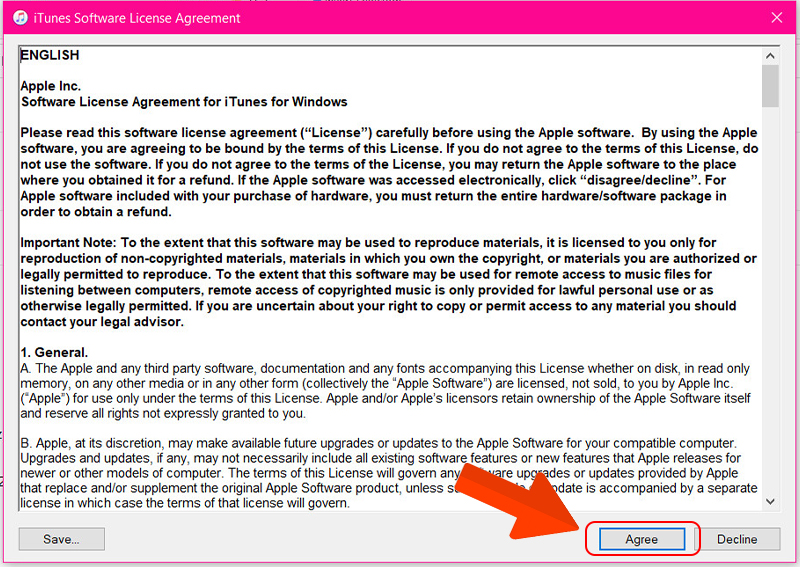
Bước 9: Tiếp tục chọn Agree.
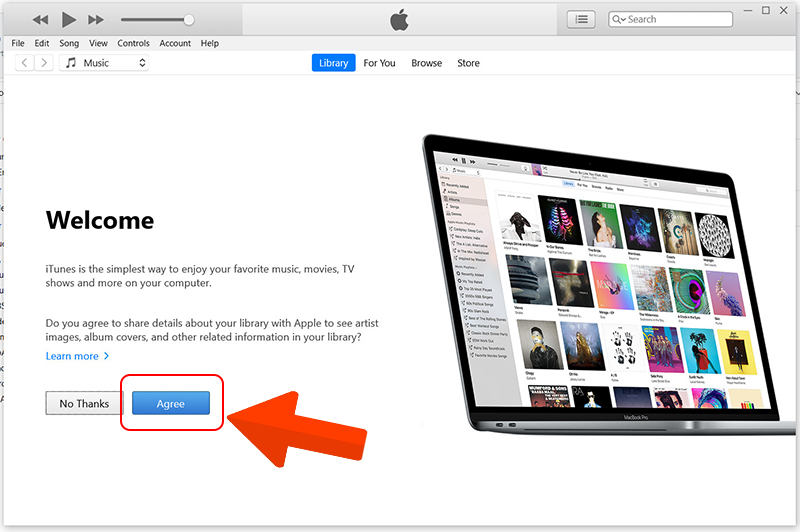
Bước 8: Kết nối iPhone với máy tính bằng cáp USB > Điện thoại sẽ hiện lên thông báo chọn Cho phép .
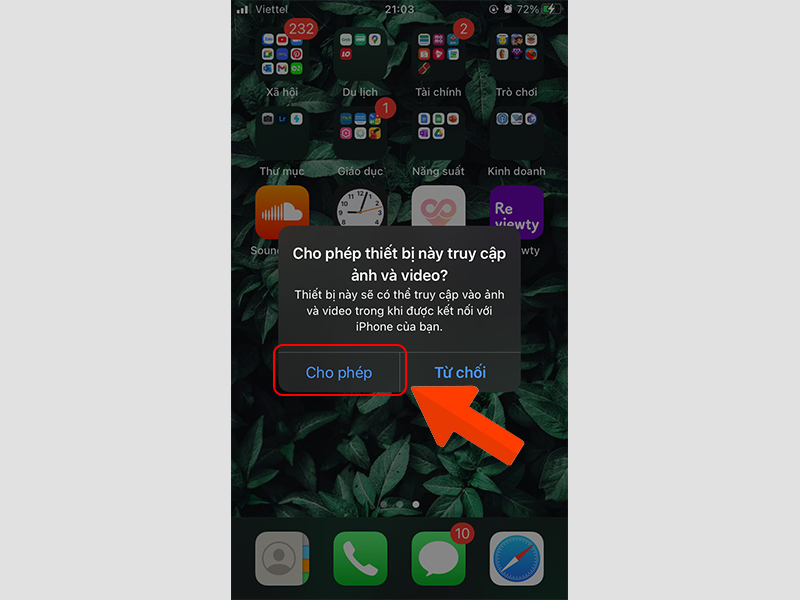
Bước 9: Chọn biểu tượng điện thoại để kiểm tra các thông tin trong điện thoại.
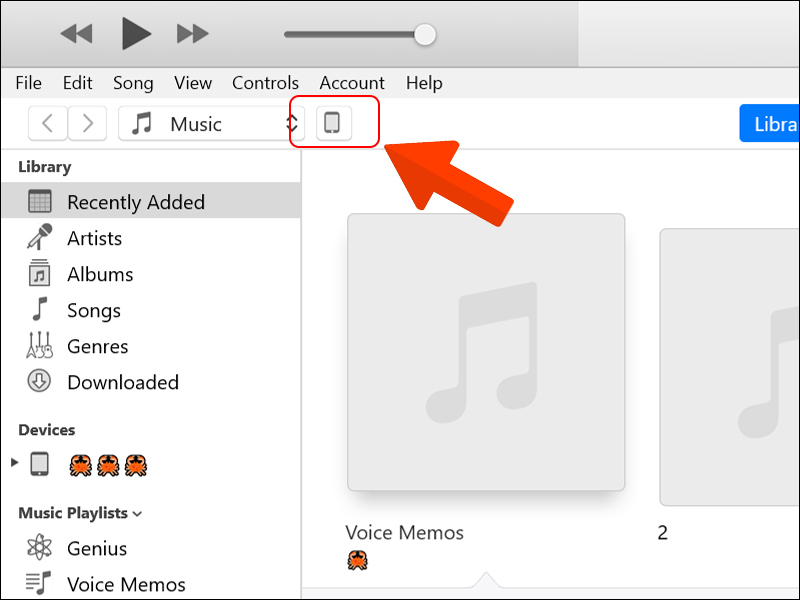
Cách kết nối iPhone với MacBook
Đối với macOS 10.15 (Catalina) trở về sau
Bước 1: Mở Finder.
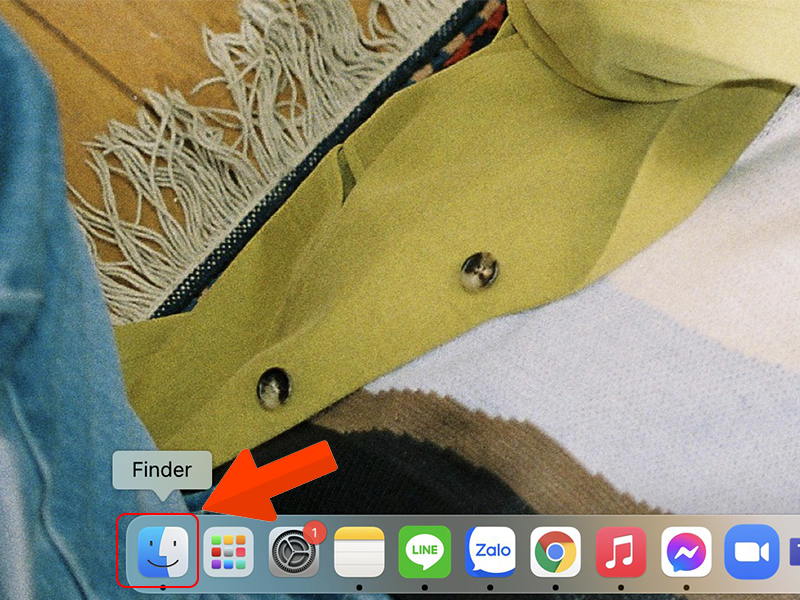
Bước 2: Kết nối điện thoại với máy tính bằng USB > Chọn điện thoại đã kết nối > Chọn Trust.
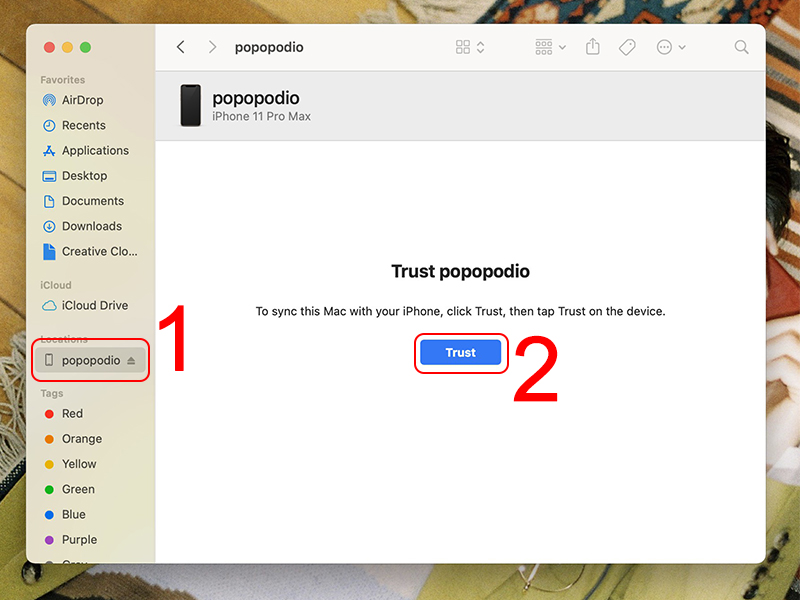
Bước 3: Trên điện thoại, chọn Cho phép.
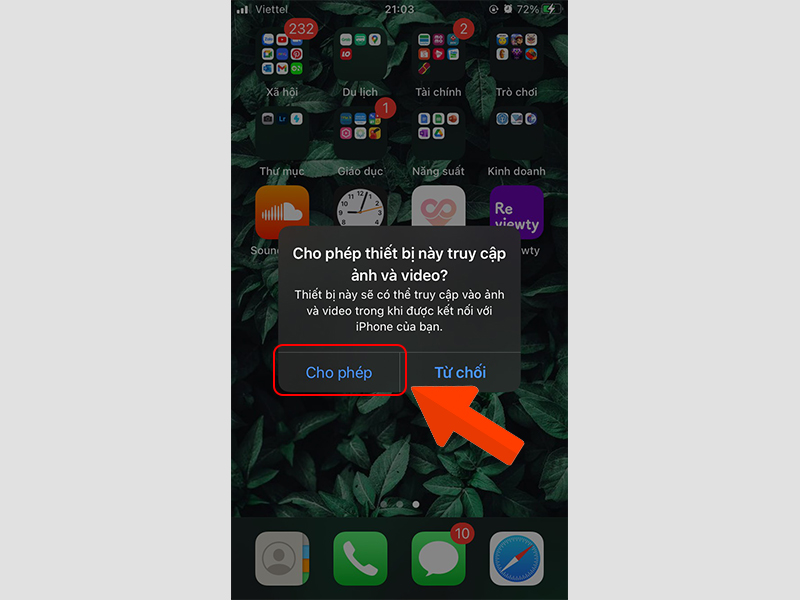
Đối với macOS 10.14 (Mojave) trở về trước
Bước 1: Kết nối điện thoại với máy tính bằng cáp USB > Chọn Cho phép.
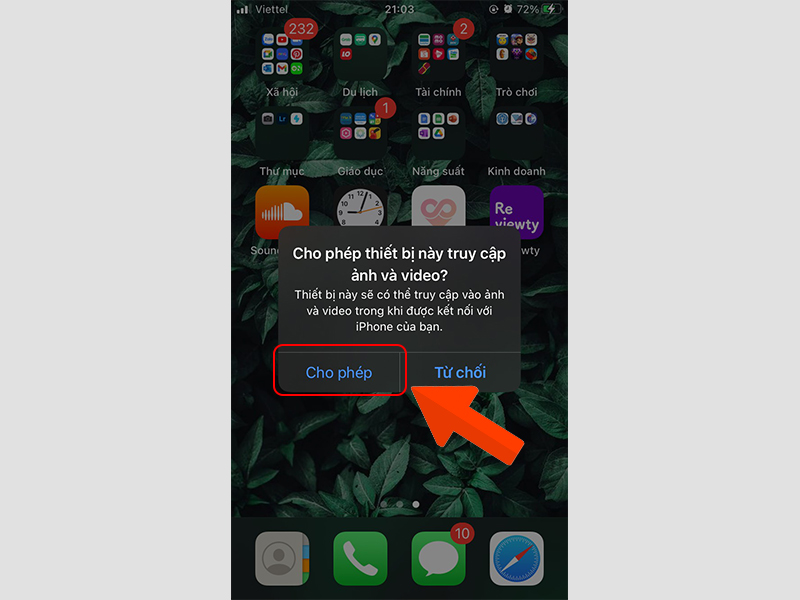
Bước 2: Truy cập iTunes > Chọn các chức năng mà bạn muốn.
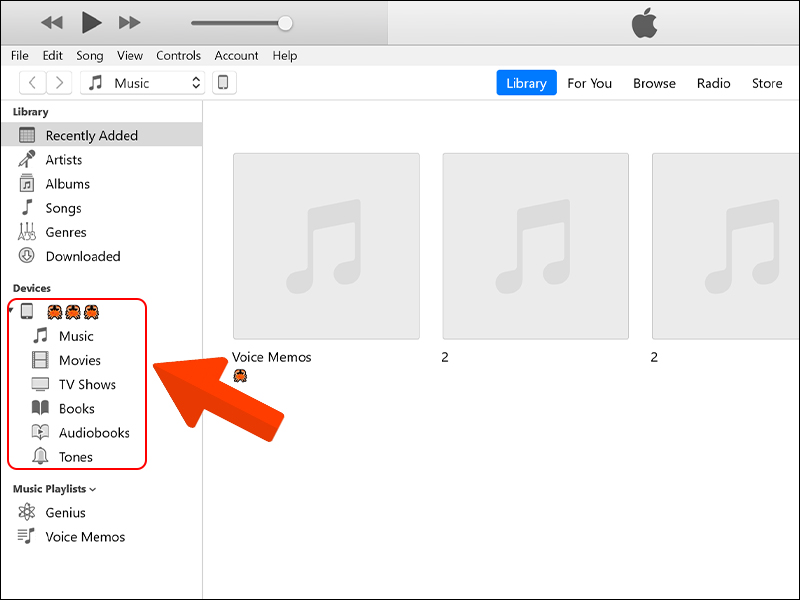
Giải đáp một số câu hỏi liên quan
Dây cáp kết nối iPhone với máy tính là cáp gì?
– Trả lời: Thông thường, hay sử dụng cáp sạc iPhone của bạn. Nếu dây cáp không tương thích, bạn hãy xem cổng kết nối trên máy tính là loại nào.
- Nếu iPhone của bạn có cổng Lightning và máy tính có cổng USB, bạn hãy sử dụng cáp sạc Lightning.
- Nếu iPhone của bạn có cổng Lightning và laptop có cổng USB Type-C, hãy sử dụng Cáp USB Type C – Lightning.
Ngoài ra, bạn cũng có thể sử dụng cáp chuyển đổi nếu không có dây cáp kết nối tương thích.

iPhone bị vô hiệu hóa có kết nối được không?
– Trả lời: Trường hợp iPhone bị vô hiệu hóa (do nhập sai mật khẩu nhiều lần), bạn vẫn có thể kết nối iPhone với máy tính, nhưng trước hết hãy thực hiện mở khóa iPhone đã nhé.
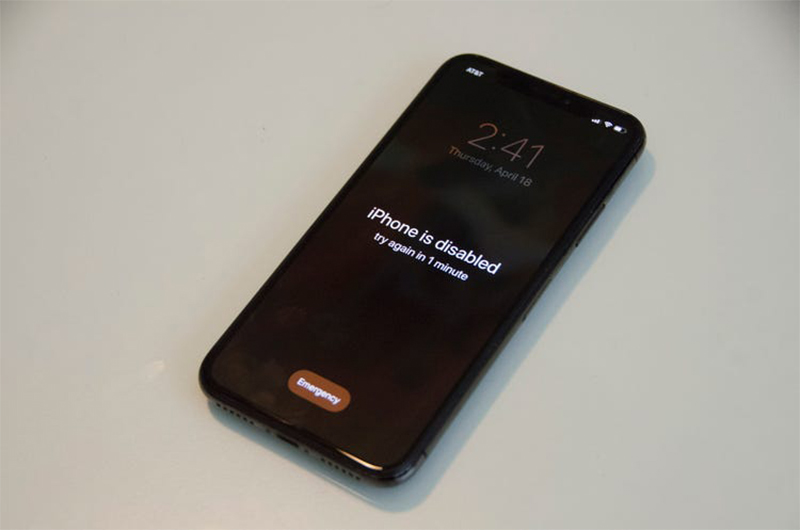
iPhone không kết nối được với máy tính?
– Trả lời: Đầu tiên, bạn cần xác định xem nguyên nhân là do thiết bị nào (iPhone, máy tính, cáp kết nối hay do phần mềm iTunes,…), sau đó tiến hành khắc phục phù hợp.

Làm thế nào để chép nhạc từ máy tính vào iPhone?
– Trả lời: Sau khi thực hiện kết nối iPhone với máy tính, bạn có thể chép nhạc, dữ liệu từ máy tính qua iPhone và ngược lại.
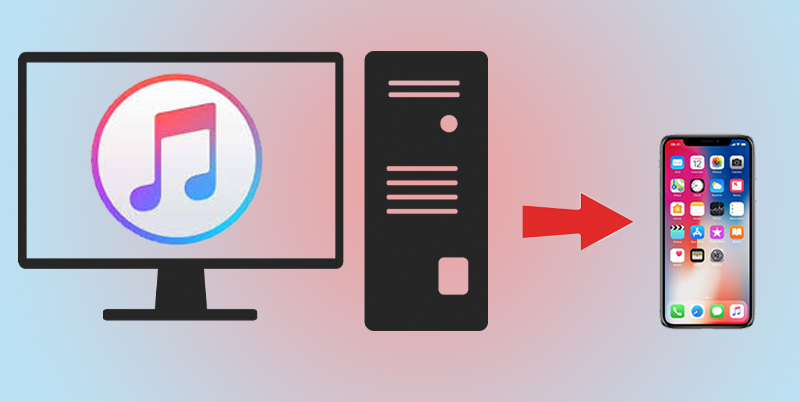
iPhone bị treo iTunes thì phải làm sao?
– Trả lời: Bạn có thể buộc khởi động lại iPhone, restore lại điện thoại hoặc cập nhật iTunes để sửa chữa lỗi một cách nhanh chóng.
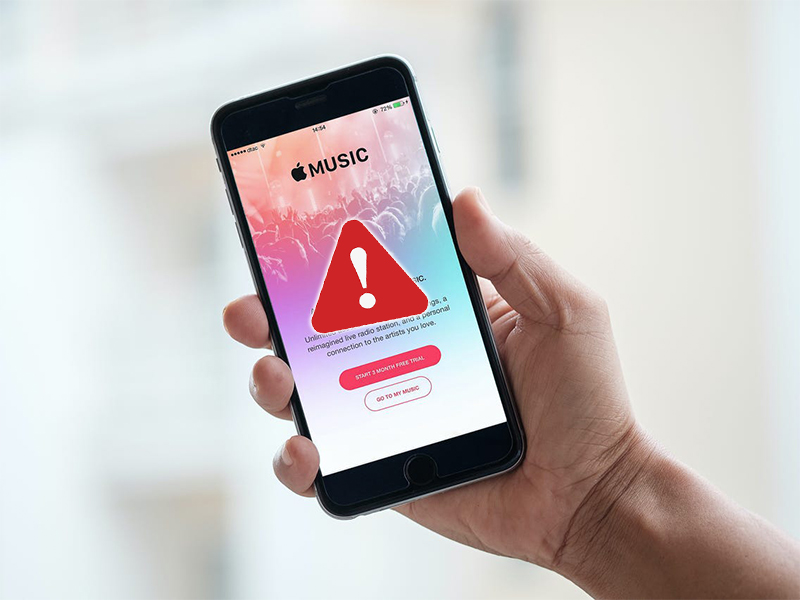
Kết luận
Kết nối iPhone với MacBook hoặc máy tính Windows có thể là một hành trình mượt mà nhưng đôi khi cũng cần phải đối mặt với một vài rào cản nhỏ. Việc hiểu rõ các bước cần thực hiện, cách xử lý các vấn đề thường gặp và các chiến thuật khắc phục cũng như cách khai thác tối đa các tính năng liên quan là rất quan trọng.
Với sự phát triển của công nghệ và sự cải tiến không ngừng của Apple, bạn hoàn toàn có thể tận hưởng trải nghiệm người dùng hài lòng hơn bao giờ hết. Hãy dành thời gian tìm hiểu, và những kiến thức này sẽ giúp bạn nâng cao khả năng kết nối và quản lý dữ liệu trên thiết bị của mình một cách hiệu quả.